Šta treba znati
- Word za Windows ili Word Online: Idite na karticu Design i odaberite Watermark > Remove Watermark.
- Word za Mac: Odaberite karticu Design. U grupi Pozadina stranice izaberite Watermark. Odaberite Bez vodenog žiga.
- Sve verzije Worda: Ako dokument uključuje odjeljke koji nisu povezani, ponovite ove korake za svaki odjeljak.
Ovaj članak objašnjava kako ukloniti vodene žigove u programu Microsoft Word. Ove informacije se odnose na Word 2019, 2016, 2010, 2007, Word za Mac, Word za Microsoft 365 i Word Online.
Kako ukloniti vodeni žig u Wordu za Windows ili Word Online
Vodeni žigovi u Word-u označavaju stranice vašeg dokumenta, štite vaš sadržaj i identifikuju status ili sigurnosne potrebe vašeg projekta. Uklanjanje kada završe svoju svrhu je jednostavno kao i dodavanje.
Na kartici Design odaberite Vodeni žig, koji se nalazi na krajnjoj desnoj strani ekrana. Odaberite Remove Watermark. U Word 2010 i Word 2007, vodeni žig se nalazi ispod kartice Page Layout i u grupi Pozadina stranice.
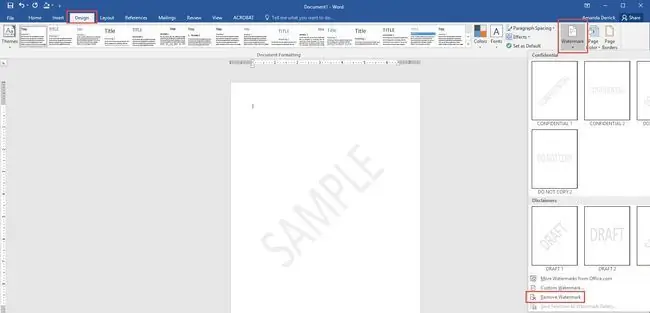
Ako je vodeni žig još uvijek tu, moguće je da je Word usidrio vodeni žig u području zaglavlja ako je vezan za određeni odjeljak. Dvaput kliknite na područje zaglavlja, odaberite sam vodeni žig, a zatim pritisnite Delete.
Ako vaš dokument uključuje odjeljke koji nisu međusobno povezani, ovi koraci se moraju ponoviti da biste uklonili vodeni žig sa svakog nezavisnog odjeljka.
Kako ukloniti vodeni žig u Wordu za Mac
Kliknite na karticu Design. U grupi Pozadina stranice, kliknite Vodeni žig da biste prikazali okvir Insert Watermark. Odaberite Bez vodenog žiga U programu Word za Mac 2011, kliknite na karticu Izgled stranice, odaberite grupu Pozadina stranice a zatim kliknite Watermark
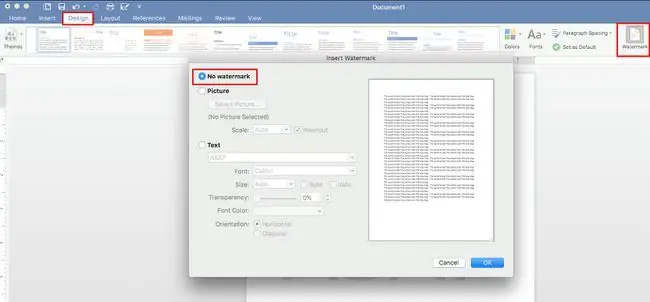
Ako je vodeni žig još uvijek tu, može biti usidren za zaglavlje u određenom dijelu. Rješenje je isto kao i Windows verzija Worda: dvaput kliknite na područje zaglavlja da ga otvorite, kliknite na vodeni žig i odaberite Delete.
Kao i kod Worda za Windows, ako vaš Word za Mac dokument sadrži više odjeljaka i prijeloma odjeljaka koji nisu povezani i sadrže vodene žigove, morate ukloniti vodeni žig iz svakog odjeljka pojedinačno ponavljanjem gornjih koraka.






