Šta treba znati
- Desktop: Library > POGLEDAJ KOMPLETNU PLAYLISTU > meni > Izbriši plejlistu
- Android: Library > dodirnite playlistu > meni > Izbriši playlistu >
- iOS: Library > dodirnite plejlistu > ikona smeća > DELETE.
Ovaj članak opisuje kako izbrisati plejlistu na YouTubeu. Možete trajno izbrisati onu koju ste kreirali i ukloniti iz svoje biblioteke playlistu koju ste dodali od drugog korisnika. Uputstva vrijede za sve desktop preglednike i mobilnu aplikaciju za Android, iOS i iPadOS.
Kako da izbrišem plejlistu sa YouTube-a na mom računaru?
Otvorite podešavanja plejliste da pronađete opciju Delete playlist. To je način na koji uklanjate plejliste koje ste kreirali.
-
Otvorite Library odabirom na lijevom panelu. Ako nemate otvorenu stranicu, možete pratiti ovaj link da idete direktno u svoju YouTube biblioteku.

Image -
Skrolujte dole do odeljka Playlists i izaberite POGLEDAJ KOMPLETNU PLAYLISTU ispod one koju želite da izbrišete.

Image -
Pronađite odjeljak sažetka na lijevoj strani, ispod naslova liste za reprodukciju, otvorite meni sa tri tačke i odaberite Delete playlist.

Image Ne vidite ovu opciju? Verovatno ste u prethodnom koraku odabrali naslov ili sličicu plejliste. Ponovite korak 2 i budite sigurni da ste odabrali ispravnu vezu.
-
Odaberite DELETE za potvrdu.

Image
Kako da izbrišem plejlistu sa YouTube-a u aplikaciji?
Aplikacija YouTube radi slično kao web stranica za desktop računare, ali opcije menija su na različitim mjestima.
- Tapnite Library sa donje trake menija.
- Skrolujte do Playlists i dodirnite onu koju ćete izbrisati.
-
Na Androidu, odaberite meni sa tri tačke u gornjem desnom uglu i odaberite Izbriši plejlistu.

Image Na iOS-u ili iPadOS-u, dodirnite ikonu kante za smeće.

Image - Potvrdite upit dodirom na IZBRIŠI.
Ne možete izbrisati YouTube plejlistu?
Postoji kolekcija slična plejlisti pod nazivom Gledajte kasnije na svakom YouTube nalogu koji izgleda kao lista za reprodukciju, ali je ugrađena, tako da je ne možete izbrisati. Možete mu dodati video zapise, ali ne možete izbrisati cijelu kolekciju. Ako želite ukloniti videozapise koje gledate kasnije, najbolje što možete učiniti je da izbrišete videozapise koje ste već gledali. Potražite Uklonite gledane video zapise sa menija na toj plejlisti (korak 3 iznad).
Druge plejliste sa kojima se možete boriti da uklonite su one koje ste dodali u svoju biblioteku od drugog korisnika. Ako Izbriši plejlistu nedostaje kada završite gore navedene korake, odaberite dugme liste pesama sa leve strane umesto dugmeta menija u koraku 3, a zatim izaberite Ukloni iz biblioteke
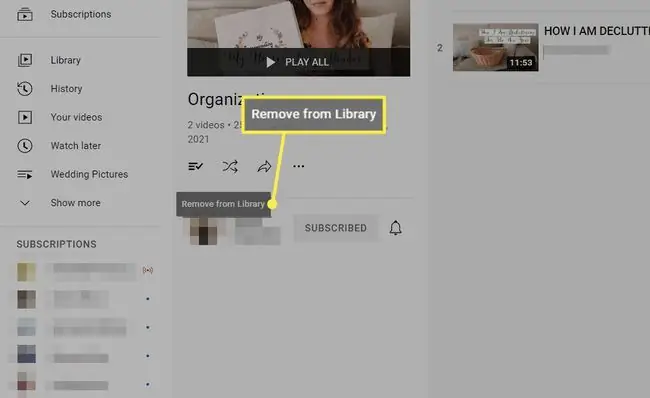
Alternative za brisanje plejliste
Brisanje cijele YouTube plejliste je trajno. Uvijek ga možete obnoviti kasnije, ali ne želite da napravite tu grešku ako imate puno sačuvanih videozapisa.
Evo dvije opcije da izbjegnete trenutno brisanje svih tih videozapisa:
Spoji plejliste
Ako želite da svi videozapisi plejliste budu na drugoj plejlisti, YouTube nudi takvu opciju. Zove se Dodaj sve na, i kada ga odaberete, svi video snimci sa jedne plejliste će biti kopirani na drugu plejlistu.
Na primjer, možda ste nesvjesno uređivali dvije različite playliste u različito vrijeme jer imaju sličan naziv, ali sada želite da ih spojite. Sve sa prve plejliste će ići u drugu, a zatim možete izbrisati prvu da biste izbegli zabunu u budućnosti.
Ponovite korake 1-3 gore navedenih uputstava za radnu površinu da spojite liste za reprodukciju. U koraku 3, umjesto uklanjanja liste za reprodukciju, odaberite Dodaj sve u i odaberite gdje želite kopirati videozapise.
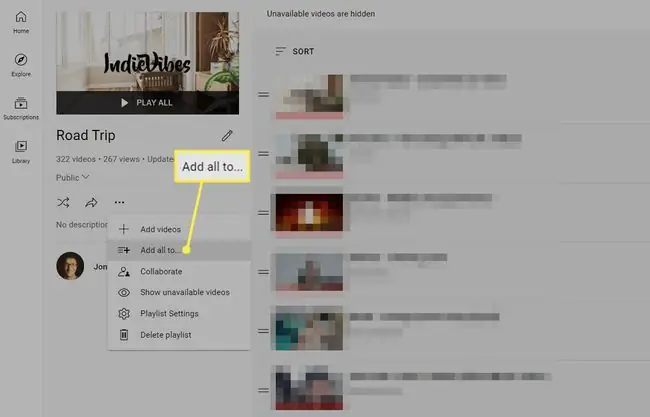
Ukloni samo određene videozapise
Alternativno rješenje za smanjenje broja vaših plejlista je uklanjanje pojedinačnih videozapisa s njih. Postoji nekoliko načina da to uradite:
- Ponovite prva dva koraka iznad, i kada vidite listu videozapisa, koristite meni sa tri tačke pored videa da pronađete Ukloni odopcije.
- Posjetite redovnu stranicu za strimovanje videa, odaberite SAČUVAJ i uklonite kvačicu sa polja pored naziva plejliste. Ili, iz aplikacije, dodirnite i držite Save/Saved i uklonite ček. Korisnici Androida imaju još jedan korak: dodirnite Gotovo.
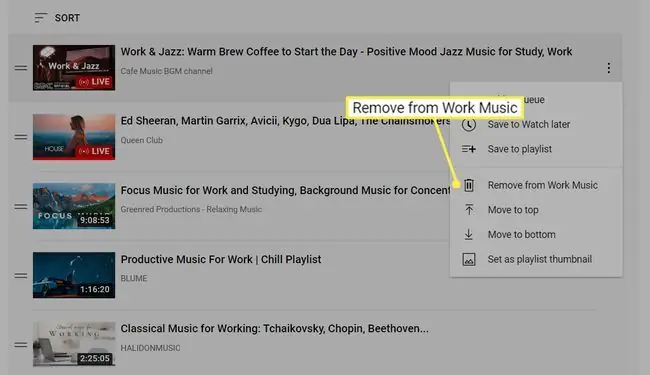
FAQ
Kako da dodam videozapise na svoje YouTube plejliste?
Ispod videa izaberite Sačuvaj. Sve vaše liste za reprodukciju će se pojaviti kao opcije u iskačućem meniju. Također imate opciju da kreirate novu YouTube listu za reprodukciju.
Kako da obrnem YouTube plejlistu?
Instalirajte ekstenziju Reverse YouTube Playlist za Google Chrome da dodate dugme za obrnuto na svoje plejliste. Također možete odabrati tri tačke pored svakog videozapisa iz vaše biblioteke da ručno promijenite njihov redoslijed.
Kako da podijelim YouTube plejlistu?
Pokrenite listu za reprodukciju, zatim kopirajte URL u adresnu traku i zalijepite link gdje god želite. Da dozvolite nekom drugom da dodaje videozapise iz vaše biblioteke, odaberite tri tačke ispod liste za reprodukciju i odaberite Saradnja.
Kako da preuzmem YouTube plejlistu?
Možete preuzeti YouTube videozapise uz YouTube Premium. Opcija za preuzimanje video zapisa pojavljuje se ispod video plejera. Također možete preuzeti YouTube videozapise na Android pomoću aplikacija trećih strana.






