Šta treba znati
- Otvorite poruku u posebnom prozoru: Držite tipku Shift dok birate poruku.
- Otvorite pojedinačne poruke u odvojenim prozorima: Postavke > Pogledajte sve postavke > Prikaz razgovora isključen
- Koristite Prikaz za štampanje za pregled pojedinačnih poruka bez isključivanja Pregleda razgovora.
Ovaj članak govori o tome kako otvoriti Gmail poruku u svom prozoru, bez ometanja Gmail interfejsa.
Otvorite e-poštu u svom Gmail prozoru
Da otvorite Gmail poruku u zasebnom prozoru pretraživača, držite pritisnut taster Shift dok birate poruku. Možete rasporediti prozore i gledati ih istovremeno.
Ako koristite prikaz razgovora, vidjet ćete cijeli razgovor u novom prozoru. Ako želite da vidite samo jednu poruku, a ne ceo razgovor, koristite uputstva u nastavku za onemogućavanje prikaza razgovora ili korišćenja prikaza za štampanje.
Možete otvoriti onoliko poruka u novim prozorima ili karticama koliko vam preglednik dozvoljava, a možete nastaviti čitati e-poruke čak i nakon što ih izbrišete ili arhivirate u inbox.
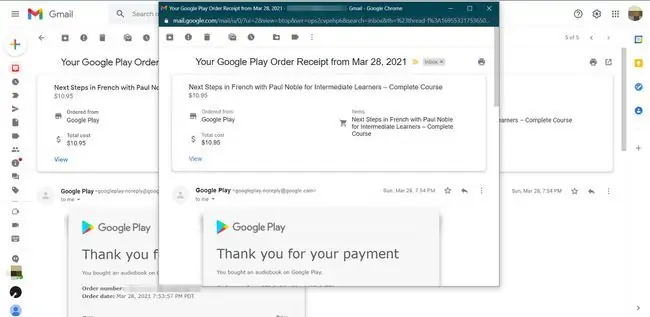
Onemogući prikaz razgovora
Da otvorite pojedinačne poruke u zasebnim prozorima umjesto u razgovorima, onemogućite prikaz razgovora. Evo kako:
-
U gornjem desnom uglu Gmaila, izaberite Settings ikonu zupčanika.

Image -
Iz padajućeg menija izaberite Pogledajte sve postavke.

Image -
Na kartici General, skrolujte dole do odeljka Prikaz razgovora i izaberite Prikaz razgovora isključen.

Image -
Na dnu ekrana odaberite Sačuvaj promjene.

Image
Koristite prikaz za štampanje da otvorite pojedinačne e-poruke iz razgovora
Ako želite da vidite pojedinačne poruke bez onemogućavanja prikaza razgovora, možete koristiti Print View da otvorite pojedinačne e-poruke u zasebnim prozorima ili karticama pretraživača.
-
Otvorite razgovor koji sadrži poruku. Na dnu razgovora odaberite ikonu Prikaži skraćeni sadržaj (elipsa) za prikaz svih poruka u razgovoru.

Image -
Odaberite e-poštu koju želite proširiti, a zatim desno od Odgovori strelicu odaberite Više (tri okomito naslagane tačke) ikona.
Ne birajte dugme Odštampaj sve u prozoru za razgovor, jer će to odštampati ceo niz.

Image -
Iz padajućeg menija izaberite Štampaj.

Image - Kada se pojavi dijalog za štampanje pretraživača, otkažite ga. E-mail bi trebao ostati u posebnom prozoru ili kartici.
Ako imate omogućen blokator iskačućih prozora, možda ćete ga morati onemogućiti da bi ova Gmail funkcija ispravno radila.






