Šta treba znati
- Uđite u način čitanja na web stranici > aA u adresnoj traci > Show Reader ili Prikaži Reader View.
- Da izađete iz moda čitanja, dodirnite aA u adresnoj traci > Hide Reader ili Hide Reader View.
- Prilagodite postavke načina čitanja ulaskom u način čitanja > dodirnite aA > odaberite boju, font i veličinu fonta.
Režim za čitanje na iPhone-u i iPad-u uklanja oglase i prilagođava izgled web stranica kako biste se usredotočili na čitanje najvažnijeg sadržaja. Evo kako uključiti i isključiti način čitanja.
Režim čitanja je dostupan samo u Safari web pretraživaču.
Kako da uključim način čitanja na svom iPhoneu ili iPadu?
Koraci za uključivanje moda čitanja (aka Reader) isti su na iPhone i iPad uređajima. Da biste dobili pregled web stranice optimiziran za čitanje, samo slijedite ove korake:
- Učitajte web stranicu koju želite pogledati u načinu čitanja.
-
Kada se stranica učita, adresna traka može prikazati Reader Available. Ako jeste, dodirnite ga.
Režim čitanja ne podržavaju sve web stranice. Dakle, ovaj upit se možda neće pojaviti. Čak i ako slijedite sljedeći korak, možda nećete moći koristiti Reader ako ga web lokacija blokira.
- Ako ne dodirnete tekst Dostupan čitač prije nego što nestane, dodirnite aA u traci menija.
- Tapnite Show Reader ili Prikaži čitač.
-
Stranica se preformatira u verziju visokog kontrasta, pogodnu za čitanje. Sada ste u načinu čitanja.

Image
Možete kontrolirati kako Reader izgleda da bolje odgovara vašim preferencijama. Da biste to učinili, uđite u način čitanja i dodirnite aA u adresnoj traci. Odaberite boju pozadine stranice, font za tekst i povećajte ili smanjite tekst. Ove postavke ostaju u drugim sesijama načina čitanja dok ih ne promijenite.
Kako da izbacim svoj iPhone ili iPad iz načina čitanja?
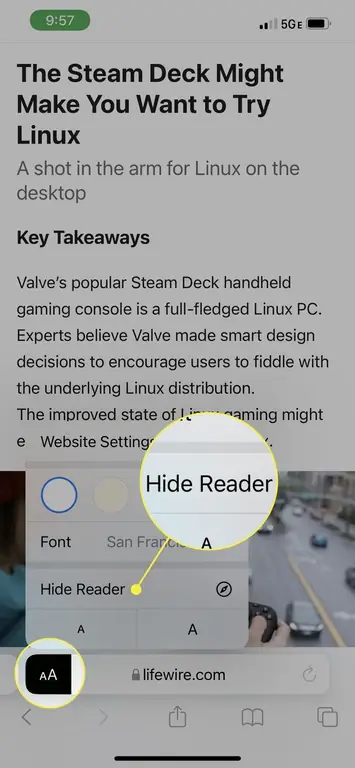
Ako je vaš iPhone ili iPad u načinu čitanja i spremni ste za izlazak, koraci su jednostavni. Samo dodirnite aA u adresnoj traci, a zatim dodirnite Hide Reader ili Hide Reader View. Ovo vas vraća na standardni prikaz web stranice.
Postoji li način čitanja na iPhoneu ili iPadu?
Operativni sistem iPhone (iOS) već dugi niz godina podržava pogled usmjeren na čitanje u Safariju. Vremenom je dodat na iPad i Mac. Način čitanja pruža sljedeće prednosti:
- Uklanja oglase.
- Stvara iskustvo čitanja visokog kontrasta za poboljšanje fokusa i razumijevanja.
- Poboljšava pristupačnost za osobe sa vidnim ili kognitivnim oštećenjima.
- Omogućava prilagođavanje boje pozadine, fonta i veličine fonta za ugodnije čitanje.
- Dozvoljava da se Reader postavi kao zadani za datu web stranicu omogućavanjem načina čitanja > Postavke web stranice > Automatski koristi Reader…
FAQ
Kako da obrišem stavke sa liste za čitanje u Safariju?
Na Mac-u pritisnite Control + Command + 2 u Safariju da biste se povukli bočna traka Liste za čitanje. Desnom tipkom miša kliknite na onu koju želite izbrisati, a zatim odaberite Ukloni stavku U istom meniju možete odabrati Obriši sve stavke za brisanje cijele liste za čitanje. Na iPhone uređaju dodirnite ikonu History u Safariju (u obliku je knjige), a zatim odaberite ikonu u obliku naočala da otvorite Listu za čitanje. Na iPad-u, odaberite meni u gornjem lijevom kutu, a zatim odaberite Lista za čitanje Prevucite lijevo na linku da ga uklonite ili odaberite Uredi da odaberete više lokacija.
Kako da natjeram Safari da uđe u tamni način rada?
Safari odgovara postavkama vašeg sistema za Dark Mode, tako da ako ga uključite za macOS ili iOS, bit će uključen za pretraživač. Web lokacije kompatibilne s Reader Mode će prikazati članke s tamnom pozadinom kada je ova postavka uključena.






