Kalendar za iPhone koji se ne sinhronizuje sa Outlook kalendarom je čest problem sa kojim se susreću mnogi korisnici. Može se dogoditi i sa drugim iOS uređajima kao što su iPod touch ili iPad.
Ponekad se događaji uneseni u aplikaciju iOS Calendar ne pojavljuju u ispravnom Outlook kalendaru, dok u drugim slučajevima Outlook kalendaru na iPhone-u možda nedostaju važni podaci.
Srećom, postoji niz strategija za rješavanje ove dosadne greške.
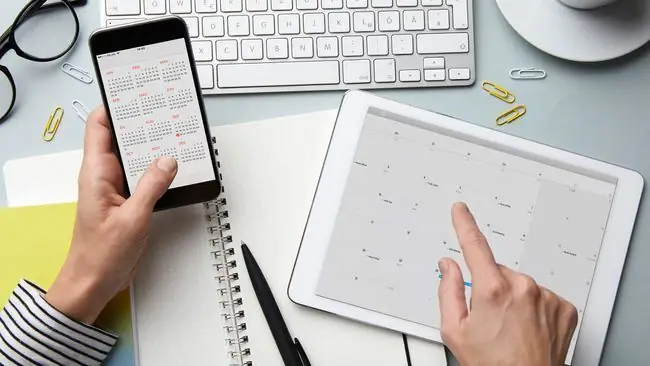
Uzroci da se Outlook kalendar ne sinhronizuje sa iPhone-om
Neki od najčešćih uzroka iPhone kalendarskih događaja koji se ne sinhronizuju ispravno sa Outlookom uključuju:
- Netačan kalendar je odabran prilikom kreiranja događaja.
- Podaci se ne sinhronizuju ispravno sa serverom.
- Outlook nalog nije povezan na iPhone.
- Podrazumevani iOS kalendar je pogrešno konfigurisan.
Kako popraviti probleme sa sinhronizacijom iPhone i Outlook kalendara
Ovdje su sve dokazane strategije za rješavanje problema sa sinhronizacijom iPhone Outlook kalendara na popisu od najčešćih i najlakših do najmanje uobičajenih i koji zahtijevaju više vremena. Preporučljivo je proraditi kroz ova rješenja kako biste efikasno utvrdili uzrok i ispravili ga.
- Promjena na Wi-Fi. Da bi se iPhone i Outlook kalendari pravilno sinhronizovali, podaci se moraju poslati na servere na mreži, a zatim ponovo preuzeti na drugi uređaj. Sinkronizacija podataka može biti odgođena kada je vaš iPhone na mobilnoj vezi radi spremanja podataka pa se pokušajte povezati s Wi-Fi signalom i provjerite radi li to.
- Onemogući način rada u avionu. Ako ste imali uključen način rada u avionu dok gledate film ili tokom leta, nijedan od vaših podataka neće se pravilno sinkronizirati, jer se vaš iPhone neće moći povezati s relevantnim serverima na mreži. Provjerite da li je način rada u avionu uključen, onemogućite ga ako jeste, povežite se na mobilni ili Wi-Fi signal i pričekajte nekoliko minuta.
-
Isključite režim niske potrošnje na vašem iPhoneu. Ova postavka se aktivira kada se baterija uređaja isprazni. Onemogućuje većinu aktivnosti u pozadini, uključujući preuzimanja i sinhronizaciju podataka između usluga.
Punjenje vašeg iPhone-a obično automatski onemogućava ovaj način rada, ali ga možete i ručno isključiti. Idite na Settings > Battery i dodirnite prekidač Low Power Mode.
-
Zatvorite sve svoje iPhone aplikacije. Ponekad aplikacije na iPhone-u mogu pokvariti i najbolji način da ih popravite kada se to dogodi je da ih potpuno zatvorite, a zatim ih ponovo otvorite.
Minimiziranje aplikacije na iOS-u ili prelazak na drugu aplikaciju ne znači da ste zatvorili prethodnu aplikaciju. Da potpuno zatvorite aplikaciju, izvršite dugi prevlačenje od dna ekrana do vrha kako biste povukli sve otvorene aplikacije, a zatim prevucite prstom prema dolje na svakoj aplikaciji da ih zatvorite.
-
Ponovo pokrenite svoj iPhone. Ponovno pokretanje uređaja da bi ispravno radio je pomalo kliše, ali funkcionira.
Jednostavno pritiskanje dugmeta za napajanje na iPhone-u samo ga stavlja u stanje mirovanja. Ovo nije ponovno pokretanje. Da ponovo pokrenete iPhone, morate ga potpuno isključiti, a zatim ga ponovo uključiti.
-
Instalirajte najnovija ažuriranja aplikacije Outlook. Ažuriranja aplikacija često sadrže ispravke za probleme kao što je Outlook kalendar koji se ne sinhronizuje pravilno. Ponekad se od njih čak traži da osiguraju da aplikacije rade ispravno s novim ažuriranjima iOS operativnog sistema.
Da svoje iPhone aplikacije budu ažurirane, otvorite App Store na svom iPhoneu, dodirnite Ažuriranja, zatim povucite listu aplikacija nadolje i otpustite prst.
- Provjerite da li ste prijavljeni na ispravan Outlook račun na vašem iPhone-u. Idite na Postavke > Lozinke i nalozi. Ako Outlook nije prisutan na listi računa, dodirnite Dodaj račun da ga dodate.
- Provjerite dozvole za Outlook. Čak i ako ste pravilno prijavljeni u Outlook, možda niste odobrili potpuni pristup usluzi na svom iPhoneu. Idite na Postavke > Lozinke i računi > Outlook i provjerite Kalendariprekidač je uključen.
-
Provjerite zadani kalendar vašeg iPhone-a. Idite na Settings > Kalendar > Default Calendar Možda imate nekoliko kalendara navedenih ovdje, uključujući nekoliko Outlooka one. Kalendar sa kvačicom pored njega je onaj u koji će se postavljati novi događaji kreirani na vašem iPhoneu. Uvjerite se da je vaš željeni Outlook kalendar označen.
-
Provjerite da li koristite ispravan kalendar u aplikaciji Kalendar za iOS. Ako imate problema s iPhone kalendarom koji se ne sinhronizira s Exchangeom ili Outlookom, možda biste trebali još jednom provjeriti kako unosite nove unose u aplikaciji iOS Calendar.
Kada kreirate novi događaj, dodirnite Kalendar da biste bili sigurni da je ime vašeg Outlook kalendara označeno. Možda ste čuvali događaje u pogrešnom kalendaru.
-
Izvršite ručnu iTunes sinhronizaciju. Ako imate najnovije verzije iOS-a i Outlooka instalirane na vašem iPhone-u, podaci kalendara bi se trebali sinhronizirati putem oblaka u pozadini.
Ako ste isprobali sve gore navedene savjete i ništa vam nije uspjelo, možda ćete htjeti da isprobate sinhronizaciju putem iTunes-a. Prvo povežite svoj iPhone sa računarom preko njegovog kabla, otvorite iTunes na svom računaru, zatim izaberite Devices > iPhone > Info > Kalendari > Sinhronizuj kalendare od > Outlook26 ll kalendari > Primeni
FAQ
Zašto se moja Outlook e-pošta ne sinhronizuje sa mojim iPhone-om?
Provjerite je li pozadinsko osvježavanje aplikacije omogućeno za Outlook. Na vašem iPhone-u idite na Postavke > General > Osvježavanje pozadinske aplikacije > uključite Outlook prebacivanje.
Zašto se moji Outlook kontakti ne sinhronizuju sa mojim iPhone-om?
Možda ćete morati da resetujete svoj nalog. Da biste to učinili, otvorite Outlook aplikaciju na svom iPhoneu, idite na Postavke, odaberite račun i dodirnite Reset Account.
Kako da sinhronizujem svoje Google, Outlook i iPhone kalendare?
Koristite aplikaciju treće strane kao što je Sync2 da sinhronizujete svoje Google, Outlook i iPhone kalendare. Zatim prilagodite postavke telefona da omogućite sinhronizaciju s Google uslugama pomoću aplikacije Kalendar.






