Šta treba znati
- U Windows 10: Postavke > Jednostavnost pristupa > Tastatura. Skrolujte do Sticky Keys i isključite ga.
- U 7 ili 8: Control Panel > Jednostavnost pristupa > Učinite tastaturu lakšom> Olakšajte kucanje.
Ovaj članak objašnjava kako onemogućiti Sticky Keys na Windows-u. Uputstva se odnose na Windows 10, Windows 8 i Windows 7.
Kako isključiti ljepljive tipke u Windows 10
Najjednostavniji način uključivanja i isključivanja ljepljivih tipki u Windows 10 je sljedeća tehnika. Dodirnite Shift pet puta sa uključenim ljepljivim tipkama da ga isključite. Također možete pritisnuti bilo koja dva tastera istovremeno da isključite Sticky Keys.
Ako gore navedeno ne radi, ili želite da isključite ovu prečicu u Postavkama, slijedite ove korake:
-
Pritisnite tipku Windows ili odaberite ikonu Windows u donjem lijevom uglu i odaberite Postavke.

Image -
Odaberite Jednostavnost pristupa > Tastatura
Do ovog menija možete doći i pritiskom na Win+U.

Image -
Skrolujte prema dolje i odaberite Sticky Keys prekidač da ga isključite. Ovdje također možete onemogućiti prečicu.

Image - Skrolujte dole do Olakšajte kucanje. Provjerite da li su i poruka upozorenja i opcije za stvaranje zvuka omogućene, kako ne biste slučajno uključili ljepljive tipke.
Kako isključiti ljepljive tipke na Windows 7 i 8
Windows 7 i 8 takođe koristi prečicu "pritisnite Shift pet puta" da omogući i onemogući lepljive tastere. Pritiskom na dva tastera u isto vreme takođe ćete ga onemogućiti. Da biste to onemogućili ili omogućili u postavkama:
- Otvorite Control Panel.
-
Odaberite Jednostavnost pristupa > Učinite tastaturu lakšom za upotrebu
U Windows 8, možete koristiti Win+U ako vaša tastatura ima Windows tipku.
- Skrolujte dole do Olakšajte kucanje i označite ili poništite izbor Uključi ljepljive tipke. Zatim odaberite Primijeni.
Šta su ljepljivi ključevi?
Svaka tastatura koristi modifikatorske tastere, koji menjaju funkciju tastera sa slovom. Onaj koji vjerovatno najčešće koristite je Shift, koji mijenja mala slova u velika i koristi znakove "gornjeg reda" na većini tipki, kao što je uzvičnik (!) iznad tipke 1.
U zavisnosti od programa koje koristite na svom računaru, možete koristiti i Ctrl, Alt ili Windows ključevi na Windows uređajima. Koristite tipku Command na Mac računarima.
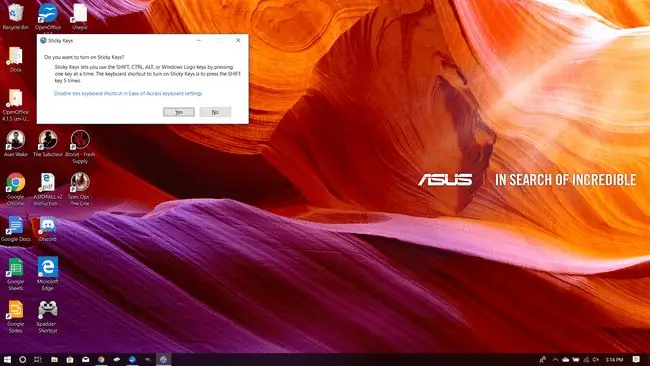
Lepljivi ključevi pomažu osobama sa invaliditetom ili onima koji pate od ponavljajućih stresnih povreda. Umjesto da držite pritisnuto dugme, možete ga dodirnuti i ono će ostati "dolje" dok ne pritisnete drugi taster. U Windows 7, 8 ili 10, isprobajte ovu funkciju tako što ćete pet puta pritisnuti tipku Shift. Pojavljuje se okvir koji vas pita da li želite da omogućite lepljive tastere. Nakon toga pokušajte nešto upisati i vidjet ćete to na djelu.
Ljepljive tipke mogu biti korisne ako ne volite da držite tipku pritisnutu duži vremenski period. Ako niste daktilograf na dodir, ili ako učite kako da koristite softver koji u velikoj meri koristi modifikatorske tastere, može biti korisno dok pratite koji taster želite da pritisnete. U suprotnom, vjerovatno ih ne vrijedi ostaviti.
FAQ
Kako da isključim obaveštenje o lepljivim tasterima u Windows-u?
Da biste onemogućili iskačuće obavještenje Sticky Keys u Windows 10 i starijim verzijama, idite na postavke tastature; pod Učinite to lakšim za kucanje, poništite izbor u polju za obavještenje. U Windows 11, idite na Settings > Pristupačnost > Keyboard i poništite izbor kada uključim Sticky Keys
Kako da promenim tastere na tastaturi u Windows 10?
Da ponovo mapirate tastaturu u Windows-u, preuzmite Microsoft Power Toys i idite na Keyboard Manager > Remap a Key ili Ponovo mapirajte prečicu. Ako imate eksternu tastaturu i miša, koristite Windows centar za miš i tastaturu.
Kako da onemogućim tastaturu u Windows-u?
Da onemogućite svoju Windows tastaturu, kliknite desnim tasterom miša Start i izaberite Device Manager > Tastature. Zatim kliknite desnim tasterom miša na tastaturu i odaberite Disable Device.






