Šta treba znati
- Otvorite Windows Media Center u operativnom sistemu Windows Vista. Odaberite ikonu Netflix. Odaberite Instaliraj > Otvori web stranicu > Pokreni.
- Na ekranu Instaliraj Netflix u Windows Media Centeru odaberite Instaliraj sada > Sljedeće > Završi.
- Unesite svoje ime i lozinku. Odaberite Zapamti me > Nastavi. Odaberite naslov i odaberite Play.
Ovaj članak objašnjava kako postaviti i pristupiti Netflix-u na Windows Media Center u Windows Vista Home Premium i Ultimate verzijama.
Pristupite Netflixu putem Windows Media Center-a
Možete da reprodukujete Netflix filmove u svom veb pretraživaču iz bilo koje verzije Windows-a, ali Windows Vista Home Premium i Ultimate mogu da strimuju Netflix direktno sa radne površine preko Windows Media Center-a. Kada koristite Windows Media Center za gledanje Netflix-a, možete gledati filmove i TV emisije ne samo na svom računaru već i na TV-u, ako ga podesite da se povezuje na Windows Media Center.
Za početak, otvorite Windows Media Center i pronađite Netflix ikonu. Ako ga ne vidite, idite na Zadaci > Postavke > Općenito > Opcije automatskog preuzimanja > Preuzmi odmah da dobijete instalacijski paket za Netflix WMC.
Kada to uradite, ponovo pokrenite Windows Media Center.
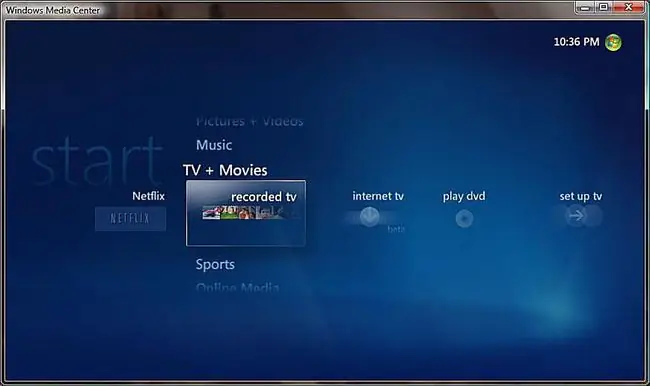
Započnite proces instalacije Netflixa
- Odaberite ikonu Netflix.
- Kliknite na dugme Instaliraj.
- Odaberite dugme Otvori veb lokaciju.
- Kliknite Run da pokrenete Netflix Windows Media Center instalater.
Možda ćete vidjeti sigurnosnu poruku iz Windows-a. Ako je tako, samo kliknite Yes ili OK i nastavite proces.
Nastavite instalaciju Netflixa i instalirajte Silverlight
- Na ekranu "Instaliraj Netflix u Windows Media Center", kliknite Instaliraj odmah da instalirate Netflix.
- Kliknite Instaliraj sada na ekranu "Instaliraj Microsoft Silverlight".
- Odaberite Sljedeće kada vidite ekran "Omogući Microsoft Update".
Završite instalaciju i pokrenite Netflix
Sačekajte dok se instalacija ne završi.
- Kliknite na dugme Finish na ekranu "Restart Windows Media Center".
- Kada se WMC ponovo pokrene, otvoriće ekran za prijavu na Netflix. Unesite svoje korisničko ime i lozinku, potvrdite okvir Zapamti me i kliknite Nastavi.
- Odaberite naslov koji želite gledati.
Ako još niste podesili Netflix nalog, ekran u koraku 2 vam takođe daje tu priliku, ili možete otići na Netflix.com putem svog web pretraživača.
Odaberite film i igrajte ga
Kada se otvori opis filma, samo ste nekoliko sekundi od gledanja filma:
- Kliknite Play za početak filma.
- Na ekranu "Potrebna je prijava na Netflix", kliknite Da. Film će početi da se pušta u Windows Media Center.
- Prilagodite WMC postavke svom ukusu i uživajte u filmu.
Windows Media Center nije podržan u svim verzijama Windowsa, a neke verzije koje ga imaju razlikuju se od izdanja uključenog u Windows Vista. Zbog toga ne možete gledati Netflix iz Windows Media Center u Windows 10, Windows 8, Windows 7 ili Windows XP.






