Šta treba znati
- Provjera i instaliranje Windows ažuriranja, kao što su servisni paketi ili zakrpe, neophodna je za pokretanje bilo kojeg Windows operativnog sistema.
- Ažuriranja mogu riješiti specifične probleme sa Windowsom, pružiti zaštitu od zlonamjernih napada ili čak dodati nove funkcije.
Ovaj članak uključuje uputstva za instaliranje ažuriranja za Windows 11 i druga izdanja sve do Windows 98.
Kako provjeriti i instalirati Windows ažuriranja
Windows ažuriranja se najlakše instaliraju pomoću usluge Windows Update. Iako biste sigurno mogli ručno preuzeti ažuriranja sa Microsoftovih servera, ažuriranje putem Windows Update je znatno lakše izvršiti.
Usluga Windows Update se menjala tokom godina kako je Microsoft objavio nove verzije Windows-a. Dok su se ažuriranja za Windows instalirala posjetom web lokaciji Windows Update, novije verzije Windowsa uključuju posebnu ugrađenu funkciju Windows Update s više opcija.
U nastavku je najbolji način da provjerite i instalirate ažuriranja za Windows na osnovu vaše verzije Windowsa. Moraćete da znate koju verziju Windows-a morate da budete sigurni da pratite ispravne korake za svoj računar.
Provjerite i instalirajte ažuriranja u Windows 11
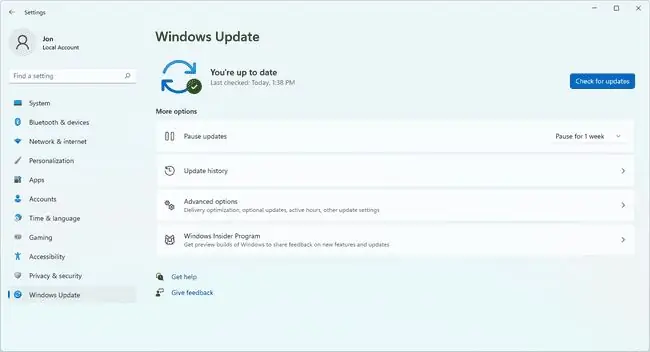
U Windows 11, Windows Update se nalazi u Settings.
Kliknite desnim tasterom miša na meni Start i izaberite Podešavanja, ili ga potražite u traci za pretragu. Kada se otvori, odaberite Windows Update sa lijeve strane.
Da biste provjerili ima li ažuriranja za Windows 11, odaberite Provjeri ažuriranja.
Windows 11 provjerava da li ima ažuriranja za OS nakon odabira tog dugmeta, ali će to učiniti i automatski. U zavisnosti od opcija koje ste podesili, vaš računar će se ponovo pokrenuti da primeni neke nadogradnje bilo dok koristite računar ili tokom vremena odmora.
Provjerite i instalirajte ažuriranja u Windows 10
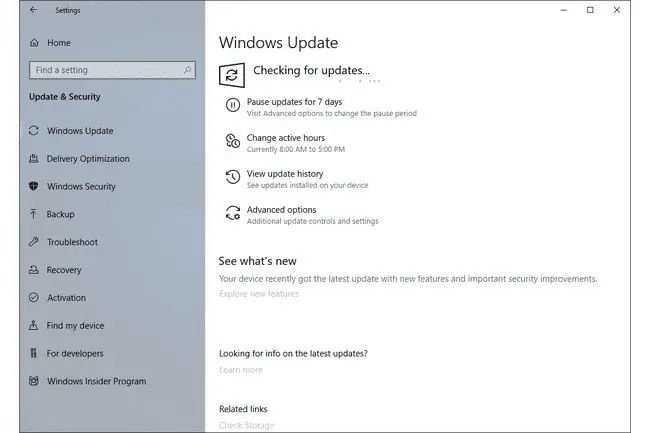
U Windows 10, Windows Update se nalazi unutar Postavke.
Da biste stigli tamo, izaberite Start meni, praćen ikonom zupčanika/podešavanja sa leve strane. Tamo odaberite Update & Security, a zatim Windows Update na lijevoj strani.
Provjerite nova ažuriranja za Windows 10 odabirom Provjeri ažuriranja.
U Windows 10, preuzimanje i instaliranje ažuriranja je automatsko i dogodit će se odmah nakon provjere ili, sa nekim ažuriranjima, u vrijeme kada ne koristite svoj računar.
Provjerite i instalirajte ažuriranja u Windows 8, 7 i Vista
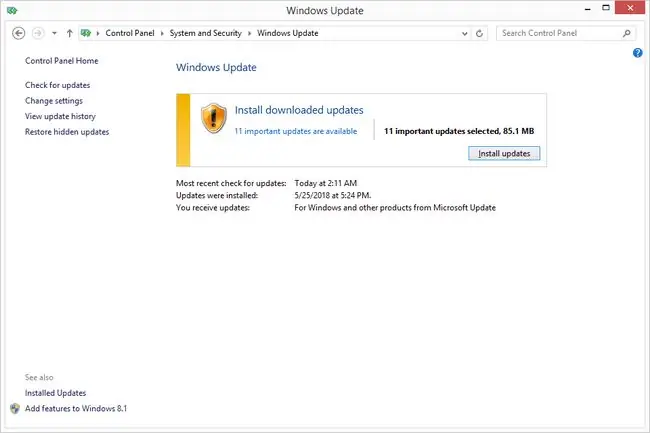
U Windows 8, Windows 7 i Windows Vista, najbolji način za pristup Windows Update je putem kontrolne table.
U ovim verzijama Windowsa, Windows Update je uključen kao aplet na kontrolnoj tabli, zajedno sa opcijama konfiguracije, istorijom ažuriranja i još mnogo toga.
Samo otvorite Control Panel i zatim odaberite Windows Update.
Odaberite Provjeri ažuriranja da provjerite ima li novih, deinstaliranih ažuriranja. Instalacija se ponekad dešava automatski ili je možda treba da obavite vi putem dugmeta Install updates, u zavisnosti od toga koju verziju Windowsa koristite i kako ste konfigurisali Windows Update.
Microsoft više ne podržava Windows 7, i kao takav, ne objavljuje nova ažuriranja. Sva ažuriranja dostupna putem Windows 7 uslužnog programa Windows Update su ona koja nisu instalirana od završetka podrške 24. januara 2020.
Microsoft više ne podržava Windows Vista, i kao takav, ne objavljuje nova ažuriranja. Sva ažuriranja dostupna putem Windows Vista uslužnog programa Windows Update su ona koja nisu instalirana od završetka podrške 11. aprila 2017.
Provjerite i instalirajte ažuriranja u Windows XP, 2000, ME i 98
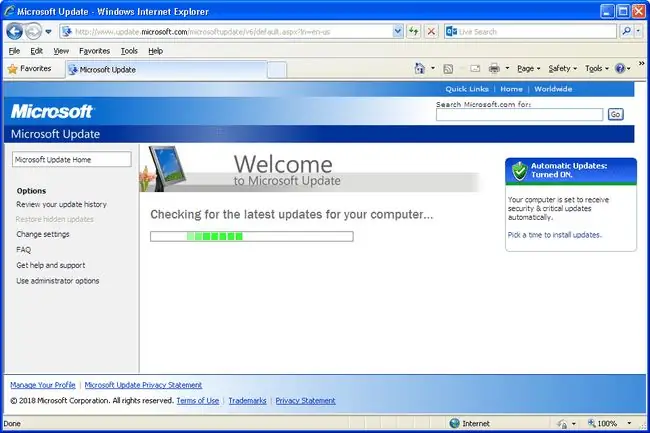
U Windows XP i prethodnim verzijama Windowsa, Windows Update je dostupan kao usluga koja se nalazi na Microsoftovoj web lokaciji Windows Update.
Slično apletu kontrolne table i alatu Windows Update u novijim verzijama Windowsa, dostupna su ažuriranja za Windows, uz nekoliko jednostavnih opcija konfiguracije.
Provjera i instaliranje deinstaliranih ažuriranja je jednostavno kao odabir odgovarajućih veza i dugmadi na web lokaciji Windows Update.
Microsoft više ne podržava Windows XP, niti verzije Windows-a koje su mu prethodile. Iako na web stranici Windows Update mogu biti dostupna ažuriranja za Windows XP, sve što vidite bit će ažuriranja objavljena prije isteka datuma podrške za Windows XP, koji je bio 8. aprila 2014.
Više o instalaciji Windows ažuriranja
Usluga Windows Update nije jedini način za instaliranje Windows ažuriranja. Kao što je gore pomenuto, ažuriranja za Windows se takođe mogu pojedinačno preuzeti sa Microsoft centra za preuzimanje i zatim ručno instalirati.
Druga opcija je korištenje besplatnog programa za ažuriranje softvera. Ovi alati su obično napravljeni posebno za ažuriranje programa koji nisu Microsoftovi, ali neki uključuju funkciju za preuzimanje ažuriranja za Windows.
U većini slučajeva Windows ažuriranja se automatski instaliraju u utorak zakrpe, ali samo ako je Windows tako konfigurisan. Pogledajte Kako promijeniti postavke Windows Update za više o ovome i kako promijeniti način na koji se ažuriranja preuzimaju i instaliraju.
FAQ
Kako da popravim greške Windows ažuriranja?
Da popravite greške Windows ažuriranja, pokrenite Windows Update alat za rješavanje problema. Možda ćete morati da uključite uslugu Windows Update ili onemogućite sigurnosni softver. Ako se Windows ne ažurira, koristite pomoćnika za ažuriranje na Microsoftovoj web stranici.
Kako da isključim Windows ažuriranja?
Da onemogućite ažuriranja za Windows, idite na Postavke > Windows Update > Napredne opcije 64 Pauziraj ažuriranja. Možete pauzirati ažuriranja do 35 dana. Nakon toga, automatska ažuriranja će se nastaviti.
Kako da ažuriram drajvere na Windows-u?
Da ažurirate Windows drajvere, idite na Device Manager, kliknite desnim tasterom miša na ciljni uređaj i izaberite Ažuriraj drajver. Odatle možete automatski pretraživati ili pretraživati vaš računar za ažuriranja drajvera.






