Šta treba znati
- iOS: Uključite iCloud > dodirnite Fotografije > Library. Android: Idite na iCloud web stranicu > dodirnite Fotografije.
- Mac: System Preferences > Apple ID > iCloud. Pod Aplikacije na ovom Mac-u koristeći iCloud, odaberite Fotografije.
- Windows: Instalirajte iCloud za Windows i postavite iCloud fotografije. Otvorite File Explorer > odaberite iCloud Photos.
Ovaj članak objašnjava kako pristupiti vašoj iCloud biblioteci fotografija na različitim uređajima, uključujući iPhone i iPad, Mac, Windows PC i Android uređaje. Uputstva se odnose na iOS 13 i novije verzije, iPadOS 13 i novije verzije, macOS Big Sur (10.16) i Catalina (10.15), Windows 10 ili 11 i Android 10.
Pristupite iCloud fotografijama sa iPhone, iPod Touch i iPad
Fotografije je odlična aplikacija za gledanje slika ili stvaranje video uspomena. To je također direktorij iz kojeg možete dijeliti fotografije putem e-pošte, tekstualne poruke ili na društvenim mrežama. Koristite aplikaciju Fotografije da pošaljete slike na obližnji Apple uređaj koristeći AirDrop ili spremite slike na druge usluge zasnovane na oblaku kao što su Dropbox i Google Drive.
U aplikaciji Fotografije dodirnite fotografiju, dodirnite ikonu Podijeli, a zatim dodirnite Sačuvaj u datoteke. Sliku možete sačuvati na bilo kojoj usluzi koju postavite u Fajlovi, kao što je iCloud Drive ili Google Drive, ili na svom uređaju.
Prije korištenja iCloud fotografija na svom iOS ili iPadOS uređaju, morate uključiti iCloud Photo Library: Odaberite Postavke > dodirnite svoje ime > iCloud> Fotografije . Zatim izvršite sljedeće korake da pristupite svojim fotografijama:
- Na svom iOS uređaju dodirnite Fotografije.
- Odaberite biblioteku.
-
U traci sa opcijama dodirnite Godine, Mjeseci, ili Dani za pregled slika do tog perioda, ili odaberite Sve fotografije.

Image
U iPadOS-u možete istovremeno pregledavati aplikacije Files i Photos u Split View-u i prevlačiti slike iz jedne aplikacije u drugu.
Pristupite iCloud fotografijama na Macu
Kao i kod iOS-a i iPadOS-a, aplikacija Fotografije u macOS-u je najbrži način za pregled fotografija u iCloud fotografijama. Slike se nalaze u kolekcijama i možete gledati uspomene stvorene od slika i video zapisa tamo.
Možete prevući slike iz aplikacije Fotografije u bilo koji folder na vašem Macu. Također možete ubaciti fotografije u druge aplikacije, kao što su Microsoft Word ili Apple Pages.
Ako ne vidite svoje iCloud fotografije slike u aplikaciji Fotografije na vašem Mac računaru, možda ćete morati da uključite ovu funkciju. Da biste to učinili, izvršite sljedeće korake:
-
Odaberite ikonu Apple, zatim odaberite System Preferences.

Image -
Odaberite Apple ID.

Image -
U lijevom oknu odaberite iCloud. Zatim, pod Aplikacije na ovom Mac-u koristeći iCloud, odaberite Fotografije.

Image - Možda će vam biti zatraženo da se prijavite na svoj iCloud račun. Od vas će se također možda tražiti da potvrdite svoje iCloud postavke.
- Odaberite aplikaciju Fotografije i odaberite Library ili određeni album u lijevom oknu za pristup vašim slikama.
Pristupite iCloud fotografijama iz Windowsa
Ako želite da pristupite iCloud fotografijama sa Windows uređaja, prvo morate preuzeti i instalirati iCloud za Windows na računar. Zatim ćete postaviti iCloud fotografije na svom Windows 10 ili 11 uređaju:
- Otvorite iCloud za Windows.
- Pored Fotografije, odaberite Opcije.
- Odaberite iCloud Photo Library i zatim odaberite Gotovo.
- Odaberi Primijeni.
Da pristupite svojim fotografijama u iCloud fotografijama za Windows 10 i 11, otvorite File Explorer i odaberite iCloud Photos. U oknu s detaljima, Windows dijeli iCloud fotografije u tri kategorije:
- Preuzimanja: Ovo su fotografije koje ste snimili na svom iPhoneu ili iPadu. Ovi fajlovi bi se trebali automatski preuzeti na vaš PC.
- Učitavanja: Odavde možete otpremati fotografije na svoje Apple uređaje.
- Shared: Ovaj folder vam daje pristup svim dijeljenim foto albumima dostupnim na iCloud-u.
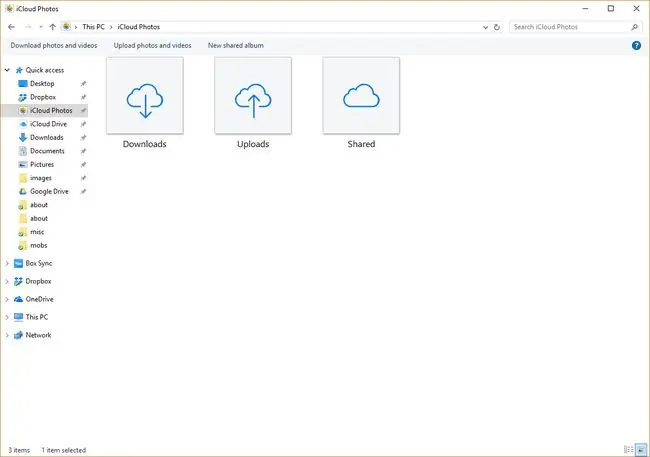
Pristupite iCloud fotografijama sa Androida
Apple nudi verziju određenih iCloud aplikacija za Android zasnovanu na pretraživaču. Radi slično kao iOS ili iPadOS, s manje opcija. Na primjer, fotografije možete dijeliti samo putem e-pošte ili kopiranjem linka.
Aplikacije Fotografije, Bilješke, Find My iPhone i Podsjetnici dostupne su na Android mobilnom pretraživaču.
Da pristupite iCloud fotografijama na Android uređaju, otvorite pretraživač i idite na icloud.com. Prijavite se na iCloud kada se to od vas zatraži, a zatim dodirnite Fotografije.
Pristupite iCloud fotografijama iz web pretraživača
Ako ne želite da postavite iCloud na svom uređaju ili koristite nečiji drugi uređaj (uključujući Chromebook uređaj), vašoj biblioteci iCloud fotografija možete pristupiti iz web pretraživača. Da pristupite svojim fotografijama iz pretraživača, izvršite sljedeće korake:
- U web pretraživaču idite na www.icloud.com.
- Prijavite se na svoj iCloud račun.
-
Odaberite Fotografije.

Image
Odavde možete gledati svoje iCloud fotografije i video zapise na mreži. Također možete otpremiti fotografije odabirom ikone Upload, koja izgleda kao strelica nagore koja pokazuje u oblak.
FAQ
Ako promijenim jednu iCloud fotografiju na svom uređaju, da li će se ista promjena pojaviti na mojim drugim uređajima?
Kada promijenite bilo koju fotografiju u iCloud-u, kao što je izrezivanje ili korištenje bilo kojeg drugog alata za uređivanje, promjena se automatski sinhronizira sa svim vašim uređajima povezanim s iCloud-om. Isto tako, ako snimite novu fotografiju ili izbrišete staru, ta radnja se primjenjuje na sve vaše iCloud povezane uređaje.
Kako da pristupim iCloud fotografijama na svom Apple TV-u?
Da pogledate iCloud fotografije na Apple TV-u, idite na Postavke > Korisnici i nalozi > unesite naziv računa > uključiteiCloud Photos . Zatim, na Apple TV-u, otvorite aplikaciju Fotografije i odaberite Library.






