Šta treba znati
- Uključite svoj iPhone, odaberite jezik, povežite se na Wi-Fi i aktivirajte svoj iPhone.
- Potom možete vratiti podatke na vaš iPhone sa drugog uređaja ili iCloud sigurnosne kopije.
-
Konačno, unesite svoj Apple ID da postavite Apple Pay, iCloud, iCloud Drive, Keychain i još mnogo toga.
Ovaj članak objašnjava kako postaviti novi iPhone koji koristi iOS 10 i novije verzije. Konkretni koraci mogu se razlikovati u zavisnosti od verzije operativnog sistema koji koristite, ali osnovni proces će biti isti.
Kako napraviti početno podešavanje iPhone-a
Kada otpakirate i napunite svoj novi iOS uređaj, slijedite ove korake da ga pokrenete i pokrenete.
- Započnite uključivanjem/buđenjem vašeg iPhone-a držeći pritisnuto dugme za spavanje/uključivanje/isključivanje u gornjem desnom uglu ili na desnoj ivici, u zavisnosti od vašeg modela. Prevucite klizač udesno da započnete aktivaciju iPhonea.
-
Dalje, unesite neke informacije o lokaciji na kojoj ćete koristiti svoj iPhone. To uključuje odabir jezika koji želite da bude prikazan na ekranu i postavljanje vaše matične zemlje. Dodirnite jezik koji želite koristiti. Zatim dodirnite zemlju u kojoj želite da koristite telefon i dodirnite Dalje da nastavite.
Opcija koju odaberete u ovom koraku vas neće spriječiti da koristite svoj telefon u drugim zemljama ako putujete ili se preselite u njih, ali određuje koja je vaša matična zemlja. Možete ga promijeniti kasnije ako je potrebno.
-
U ovom trenutku imate mogućnost korištenja Quick Start, koji je dostupan u iOS 11 i novijim verzijama. Ova funkcija bežično uvozi informacije s drugog iOS uređaja, ako ga imate.
Da biste koristili Quick Start, postavite stari telefon pored novog. Koristit ćete kameru novog telefona da ih povežete, a zatim slijedite upute dok ne dobijete poruku " Završi na novom iPhone". Unesite šifru svog trenutnog telefona na novom telefonu, a zatim pređite na korak 6.
Ako ne koristite brzi početak, odaberite Ručno postavljanje i nastavite.
-
Dalje, potrebno je da se povežete na Wi-Fi mrežu. Ovaj korak nije potreban ako je vaš telefon povezan sa računarom dok ste ga postavili, ali ako imate Wi-Fi mrežu na lokaciji na kojoj aktivirate svoj iPhone, dodirnite njegovo ime, a zatim unesite njegovu lozinku (ako ima jedan). Vaš iPhone će od sada pamtiti lozinku i moći ćete se povezati na tu mrežu kad god ste u dometu.
Ako nemate Wi-Fi mrežu u blizini, možete koristiti i mobilne podatke.
Tapnite Dalje da nastavite.
-
Kada se povežete na Wi-Fi ili iTunes, vaš iPhone će pokušati da se aktivira. Ovaj korak uključuje trio zadataka:
- iPhone će prikazati telefonski broj povezan s njim. Ako je to vaš broj telefona, dodirnite Dalje. Ako ne, kontaktirajte Apple na 1-800-MY-iPHONE.
- Unesite poštanski broj za naplatu za račun vaše telefonske kompanije i posljednje četiri cifre vašeg broja socijalnog osiguranja i dodirnite Dalje.
- Prihvatam odredbe i uslove koji se pojavljuju.
-
Na vašem iPhone-u, konfigurirajte sigurnosne funkcije koje želite da uključite, uključujući Touch ID, Face ID i/ili šifru. Oni su opcioni, ali toplo preporučujemo da koristite barem jedan, iako preporučujemo korištenje oba.
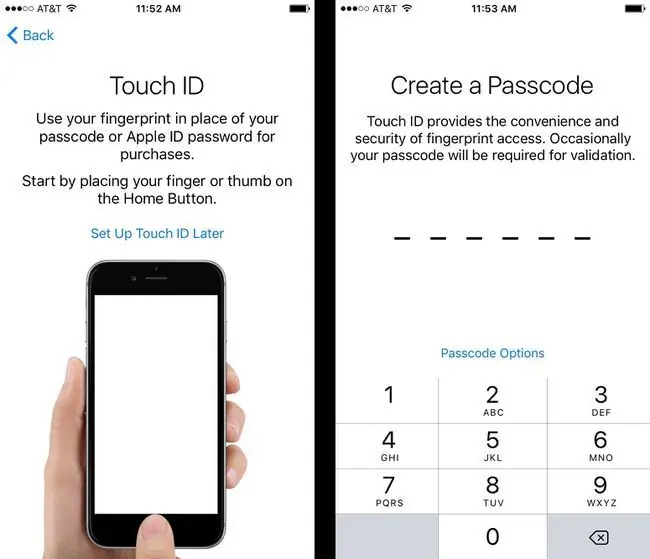
Image -
U sljedećem koraku možete prenijeti ili vratiti podatke uključujući fotografije, kontakte i aplikacije. To možete učiniti sa iCloud sigurnosne kopije, Mac/PC, drugog iPhone-a ili Android uređaja.
Možete prenositi sa drugog uređaja bežično, ali da biste vratili iz rezervne kopije na računaru, povežite ih kablom za punjenje koji ste dobili uz telefon.
Ako nemate podataka za prijenos ili vraćanje, odaberite Nemoj prenositi aplikacije i podatke.
-
Dalje, prijavite se sa svojim Apple ID-om. Ako imate postojeći Apple ID koji ste koristili s prethodnim Appleovim proizvodom, unesite ga ovdje.
Ako ne, morat ćete ga kreirati. Odaberite " Zaboravili ste lozinku ili nemate Apple ID?" i slijedite upute na ekranu. Morat ćete unijeti podatke kao što su vaš rođendan, ime i adresa e-pošte da kreirate svoj račun.
-
Završni koraci uključuju postavljanje drugih, opcionih usluga. Ne morate ovo raditi trenutno (ili ikada), tako da možete kliknuti kroz njih ako želite odabirom Postavi kasnije u postavkama.
Ove usluge uključuju:
- Apple Pay: Dodajte kreditne i debitne kartice da uključite bežično plaćanje u trgovinama koje ih podržavaju.
- Automatska ažuriranja: Ako uključite ovo, vaš telefon će automatski preuzeti i instalirati ažuriranja za aplikacije i iOS.
- Developer Sharing: Ova funkcija dijeli neke od vaših podataka o korištenju sa programerima kako bi im pomogla da poboljšaju usluge.
- iCloud: Korišćenje iCloud-a vam omogućava da koristite Apple Music, iCloud Keychain menadžer lozinki, rezervne kopije i druge opcije.
- Location Services: Aktiviranje ove omogućava aplikacijama poput Apple Maps, Find My iPhone, drugima da vide i koriste vašu lokaciju.
-
Vrijeme ekrana: Ova opcija je Appleova postavka roditeljske kontrole koja vam omogućava da ograničite aplikacije i postavite ograničenja kada je uređaj dostupan.
- Siri: Uključivanje Siri vam omogućava da koristite Apple-ov virtuelni asistent za korištenje glasovne kontrole. U ovom koraku ćete odabrati glas za Siri i naučiti ga svoj vlastiti.
- Odaberite Počnite da završite postavljanje vašeg telefona.
FAQ
Kako da povežem svoj Apple Watch sa svojim novim iPhone-om?
Kada vratite rezervnu kopiju svog starog iPhone-a, on će vas pitati da li želite da povežete svoj Apple Watch sa novim iPhone-om. Dodirnite Nastavi, stavite novi iPhone blizu Apple Watch-a, a zatim slijedite upute na ekranu.
Kako da postavim novi nalog e-pošte na svom iPhone-u?
Da postavite novi nalog e-pošte na vašem iPhone-u, idite na Postavke > Mail > Računi> Dodaj račun . Odaberite klijenta e-pošte, unesite podatke za prijavu i slijedite upute da dodate račun.
Šta da radim nakon što podesim svoj novi iPhone?
Prva stvar koju treba da uradite kada dobijete novi iPhone je da podesite Find My iPhone u slučaju da izgubite svoj uređaj. Zatim možete postaviti Apple Pay, Touch ID, Face ID i Medical ID.






