Šta treba znati
- Pritisnite Command + F na vašoj Mac tastaturi.
- Na traci menija izaberite Edit > Pronađi i izaberite Pronađi.
- Koristite traku Traži u aplikaciji.
Ovaj članak objašnjava kako koristiti Windows ekvivalent Control F (Ctrl + F) na Mac-u. Ova prečica na tastaturi otvara alatku Find koja se obično koristi za traženje riječi ili fraze u dokumentu ili na web stranici.
Otvori Find koristeći prečicu na tastaturi
Kao što verovatno već znate, prečice na tastaturi na macOS-u se razlikuju od onih na Windows-u. Mac tastature imaju karakteristične tipke uključujući Option i Command.
Na Windows-u, možete koristiti Ctrl + F da otvorite alatku za pronalaženje. Na Macu, jednostavno pritisnite Command + F da otvorite macOS verziju alata. Postoje neke tastature koje prikazuju mali oblik lista djeteline umjesto riječi Command.
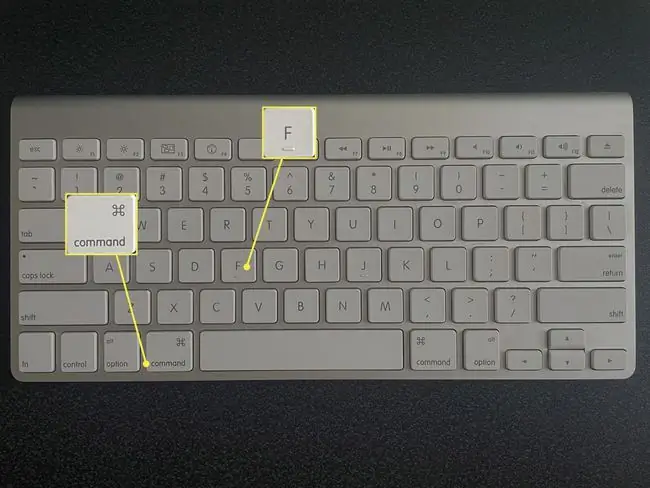
Vidjet ćete ekran Find box spreman za vaš unos. Unesite svoju ključnu riječ ili frazu i pritisnite Return za pretraživanje.
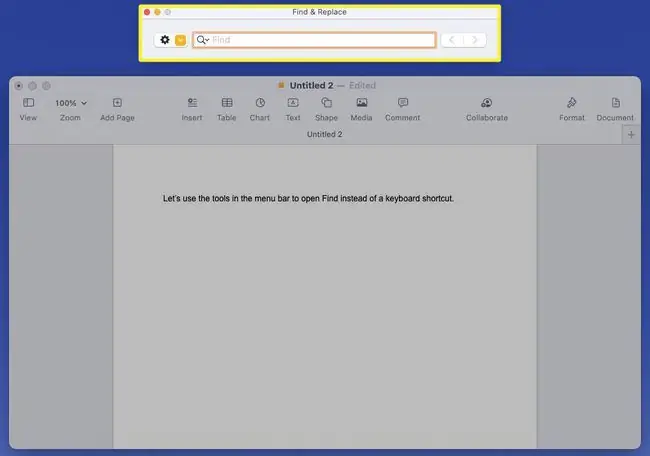
Otvorite Find koristeći traku menija
Prečice na tastaturi nisu za svakoga, a neke Mac prečice je teže zapamtiti od drugih. Uvijek se možete odlučiti za traku menija gdje ćete pronaći komandu Find u meniju Uredi.
Za Appleove vlastite aplikacije kao što su Pages, Safari, Notes i TextEdit, idite na traku menija i odaberite Edit > Pronađi. Zatim izaberite Pronađi u iskačućem meniju.
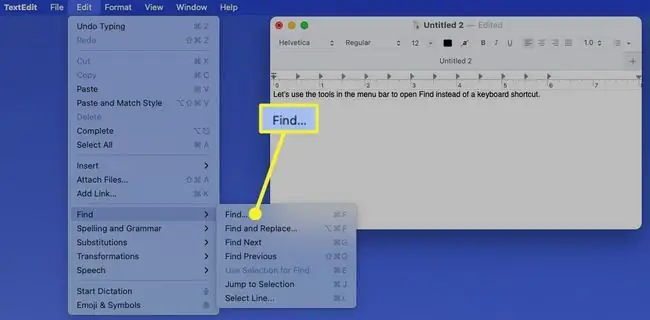
Ovo otvara okvir za pretragu u odgovarajućoj aplikaciji.
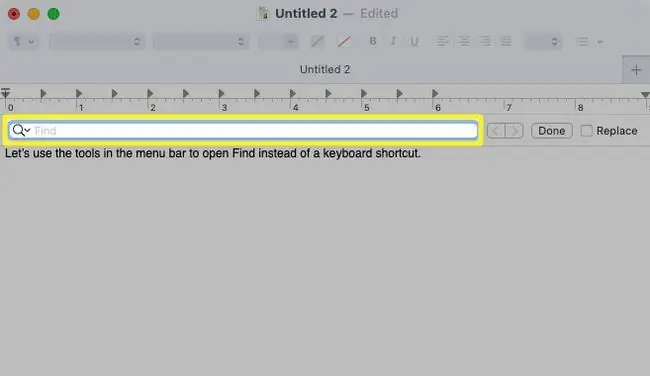
Za aplikacije trećih strana, također možete vidjeti ovu istu ili sličnu opciju na traci menija. Na primjer, u Microsoft Wordu možete koristiti istu tačnu navigaciju, Edit > Pronađi > Pronađi.
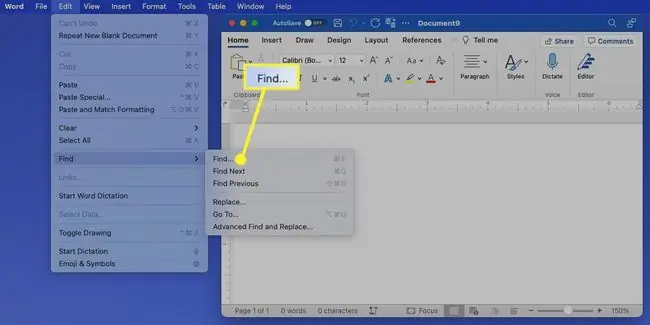
U Mozilla Firefox web pretraživaču, vidjet ćete nešto slično sa Edit > Pronađi na stranici.
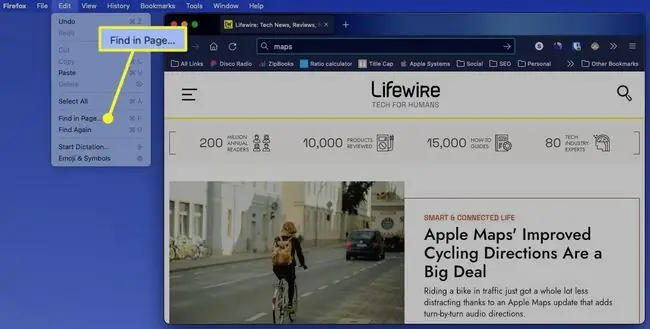
Koju god aplikaciju da otvorite na Mac-u, idite na Edit u traci menija za opciju Pronađi.
Koristite funkciju pretraživanja aplikacije
Neke aplikacije nude vlastitu funkciju pretraživanja. Ovo bi mogla biti najlakša opcija od svih.
U Apple aplikacijama kao što su Finder, Reminders i Messages, vidjet ćete namjensku traku za pretraživanje ili dugme za otvaranje okvira za pretraživanje na vrhu.
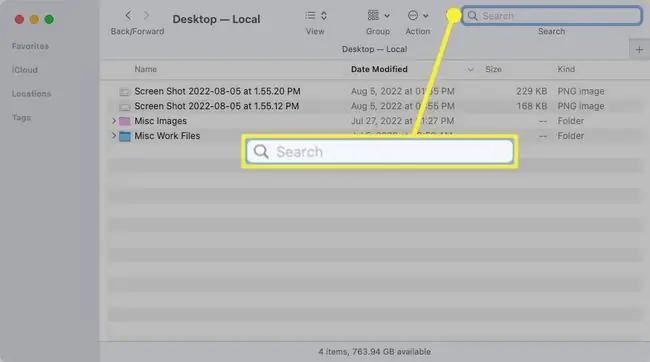
U aplikacijama koje nisu Apple-ove kao što su Microsoft Excel ili Slack, vidjet ćete ugrađenu traku za pretragu ili dugme za to koje je također normalno na vrhu.
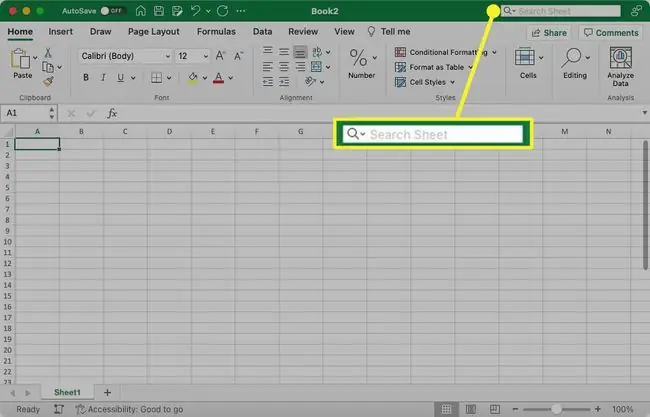
Svaki od ovih okvira za pretragu radi isto kao alat za pronalaženje koji vidite sa Command+F. I većinu puta, korištenje prečice na tastaturi na Macu otvara isti alat za pretraživanje u aplikaciji. Unesite pojam za pretragu i pritisnite Return.
FAQ
Kako da izaberem sve na Macu?
Da odaberete sav sadržaj u prozoru, pritisnite Command+ A. Ovaj trik radi za isticanje teksta i odabir više datoteka na Macu.
Kako da kontrolišem F na svom iPhone-u?
Ne možete koristiti Control + F na iPhoneu, ali možete koristiti traku za pretraživanje u Safariju da izvršite sličnu funkciju.
Zašto Control F ne radi na mom Mac-u?
Idite na Apple meni > System Preferences > Tastatura 643334 Shortcuts i uvjerite se da je Command + F omogućeno. Ako i dalje imate problema, pokušajte prvo da pritisnete F (F +Command ).






