Šta treba znati
- Mac: Odaberite zeleni krug u gornjem lijevom uglu Chromea ili koristite prečicu na tastaturi Ctrl+ Command +F.
- Windows: Pritisnite F11, ili odaberite tri tačke u gornjem desnom uglu i kliknite kvadratikona u odjeljku Zoom.
- Da povećate tekst, držite tipku Ctrl ili Command i pritisnite plus (+) ili minus (- ) na tastaturi.
Ovaj članak objašnjava kako koristiti način rada preko cijelog ekrana u Google Chromeu za Windows i macOS.
Omogućite i onemogućite Chrome način rada preko cijelog ekrana u macOS-u
Za Chrome na macOS-u, u gornjem lijevom kutu Chromea, odaberite zeleni krug da pređete u način rada preko cijelog ekrana, a zatim ga ponovo odaberite da se vratite na cijeli ekran -veličina ekrana.
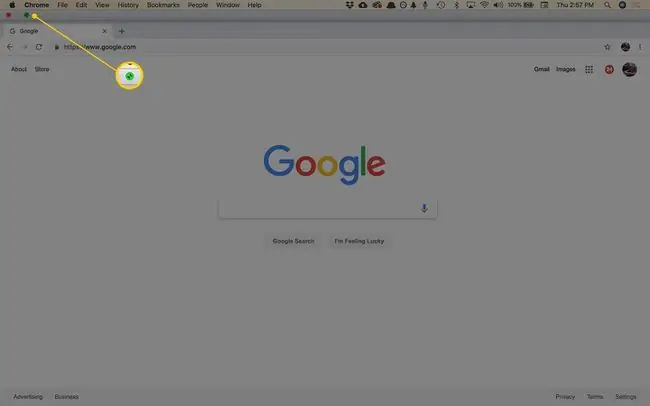
Postoje još dvije opcije za aktiviranje načina rada preko cijelog ekrana:
- Iz trake menija izaberite View > Uđite u ceo ekran.
- Koristite prečicu na tastaturi Ctrl+ Command+ F.
Da izađete iz režima preko celog ekrana, ponovite ovaj proces.
Omogućite i onemogućite način rada preko cijelog ekrana u Chromeu za Windows
Najbrži način da preuzmete Chrome u režimu preko celog ekrana u Windows-u je da pritisnete F11 na tastaturi. Drugi način je kroz Chrome meni:
-
U gornjem desnom uglu Chrome-a, izaberite ikonu meni (tri tačke).

Image -
U Zoom odjeljku, odaberite kvadratnu ikonu na desnoj strani.

Image - Da se vratite na standardni prikaz, pritisnite F11 ili zadržite pokazivač pri vrhu ekrana i odaberite dugme X koje se pojavi.
Donja linija
Režim preko celog ekrana Google Chrome-a sakriva ometanja na radnoj površini, uključujući traku sa obeleživačima, dugmad menija, otvorene kartice i sat operativnog sistema i traku zadataka. Kada koristite način rada preko cijelog ekrana, Chrome zauzima sav prostor na ekranu.
Kako zumirati i umanjiti u Chromeu
Režim preko celog ekrana prikazuje veći deo stranice, ali ne čini tekst većim. Da povećate tekst, koristite postavku Zoom.
-
U gornjem desnom uglu Chrome-a, izaberite ikonu meni (tri tačke).

Image - Idite na Zoom i odaberite + da povećate sadržaj stranice ili odaberite - za smanji veličinu.
- Alternativno, koristite prečice na tastaturi da izmenite veličinu sadržaja stranice. Držite tipku Ctrl (ili tipku Command na Mac-u) i pritisnite plus ili minus tipke na tastaturi za zumiranje, respektivno.
FAQ
Kako mogu napraviti Chrome preko cijelog ekrana na iPad-u?
Ako želite više prostora na ekranu koristeći Chrome pretraživač na iPad-u, prevucite prstom prema gore od dna stranice; ovo uzrokuje da alatna traka nestane, dajući vam više prostora na ekranu. Ako prevučete prstom prema dolje po ekranu, traka sa alatkama će se ponovo pojaviti, a vaš ekran će se vratiti iz načina rada preko cijelog ekrana.
Kako da obrišem keš u Google Chrome-u?
Da obrišete keš memoriju u Google Chromeu, koristite prečicu na tastaturi Ctrl+ Shift+ Del(Windows) ili Command +Shift +Delete (Mac). Ili odaberite Chromeov meni (tri okomite tačke) u gornjem desnom kutu i odaberite Postavke > Napredno > Clear Browsing Data Provjerite Keširane slike i datoteke i odaberite Obriši podatke
Kako da dodam u favorite u Google Chromeu?
Favoriti se u Google Chrome-u nazivaju Bookmarks. Da biste označili web stranicu, idite na web stranicu i odaberite Star u adresnoj traci. Ili odaberite meni (tri tačke) > Bookmarks > Označi ovu karticu.






