Savjet da ga "isključite i ponovo uključite" kako biste popravili razne probleme - uključujući greške u drajveru ili softverske greške - ne funkcionira kada se računar ne isključi u potpunosti. U većini slučajeva, funkcija Windows 10 Fast Startup kontroliše tip ponovnog pokretanja računara.
Uputstva u ovom članku se odnose na Windows 10.
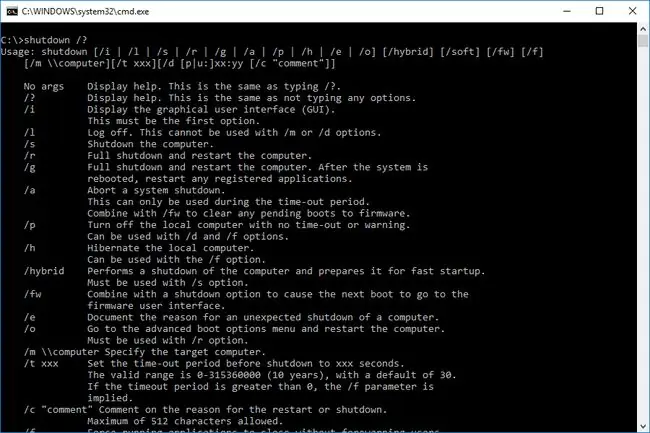
Donja linija
Uzrok nepotpunog gašenja Windows 10 je funkcija brzog pokretanja, koja omogućava da se računar brzo pokrene iz stanja hibernacije. Ovaj proces je koristan većinu vremena za brzo pokretanje računara, ali ponekad se može zaglaviti i možda neće biti dovoljno snažno gašenje da bi se riješile određene sistemske greške.
Kako naterati Windows 10 da se isključi
Budući da je većina problema sa gašenjem Windows 10 uzrokovana funkcijom brzog pokretanja, najbolji način za ublažavanje ovih problema je pokušaj direktnijeg navođenja Windowsa da se isključi. Isprobajte ove alternativne opcije prije nego što budete frustrirani i držite pritisnutu tipku za uključivanje.
Ako je potrebno samo da izvršite potpuno ponovno pokretanje da biste uklonili grešku ili dozvolili da se softver potpuno instalira ili deinstalira, nemojte koristiti uslužni program za isključivanje, umjesto toga koristite funkciju ponovnog pokretanja. Ponovno pokretanje isprazni memoriju i osvježi jezgro Windowsa kao da je računar uključen.
- Probajte određenu kombinaciju tastera. Na tastaturi pritisnite i držite Shift dok pritiskate Power > Isključi na Start meniju ili na zaključani ekran. Ovaj pristup zaobilazi funkciju brzog pokretanja i dovodi sistem u status isključen.
- Koristite komandu za isključivanje. Na većini operativnih sistema, komandna linija je direktniji način interakcije sa osnovnom funkcionalnošću. Dakle, kada vam je potreban Windows da sluša, komandna linija je odličan način da to uradite.
-
Pokrenite Windows Troubleshooter. U Start meniju, otkucajte troubleshoot, a zatim izaberite Troubleshoot (podešavanja sistema) iz rezultata pretrage. U prozoru Troubleshoot, pod Pronađi i popravi druge probleme, odaberite Power > Pokrenite alat za rješavanje problema Dozvolite pokretanje alata za rješavanje problema, a zatim odaberite Zatvori

Image
Power Cycling
Izbegavajte teške cikluse napajanja - to jest, kada izvučete utikač, ili pritisnite i držite dugme za napajanje 15 sekundi da biste nametnuli momentalno zaustavljanje hardvera. Ovi procesi ne dozvoljavaju Windows-u mogućnost da upiše privremene datoteke na disk. Ovo povećava izglede za oštećenje važne sistemske datoteke ili gubitak posla.






