Šta treba znati
- U aplikaciji Mail, odaberite poruku e-pošte i dodirnite kantu za smeće u gornjem desnom uglu.
- Alternativno, prevucite udesno preko poruke koju želite da izbrišete u prijemnom sandučetu, a zatim dodirnite Trash.
- Da izbrišete više poruka: Idite na vrh liste e-pošte i dodirnite Edit, odaberite svaku e-poštu koju želite izbrisati, a zatim dodirnite Trash.
Ovaj članak objašnjava kako izbrisati e-poštu na iPad-u sa iOS 12, iOS 11 ili iOS 10.
Tapnite na kantu za smeće u Apple Mail-u
Najlakši i najpoznatiji način za brisanje jedne poruke na iPad-u je da odaberete e-poštu i dodirnete Kanta za smećeOvim se briše e-mail poruka koju trenutno imate otvorenu u aplikaciji Mail. Ikona Kanta za smeće se nalazi u gornjem desnom uglu ekrana pošte.
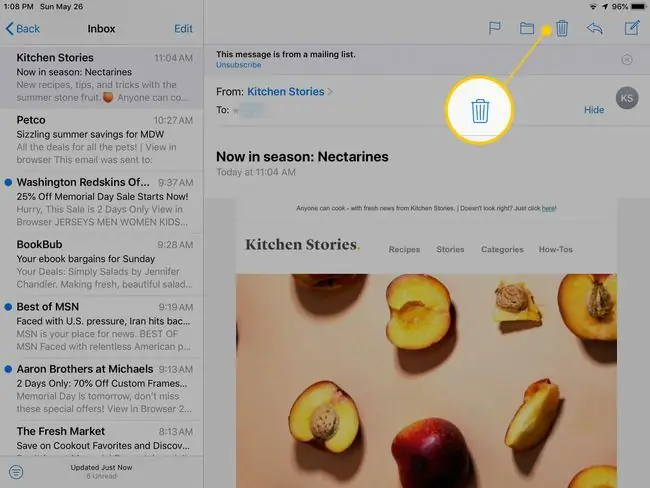
Ova metoda briše e-poštu bez potvrde. Ide u folder Trash, gdje se može preuzeti ako napravite grešku.
Prevucite poruku u Apple Mail
Ako želite da izbrišete više od jedne e-poruke ili ako želite da izbrišete poruku bez otvaranja, koristite metodu prevlačenja. Prevlačenjem zdesna nalijevo na poruci u prijemnom sandučetu, otkrivaju se tri izbora: Trash, Flag i VišeDodirnite ikonu Trash za brisanje e-pošte.
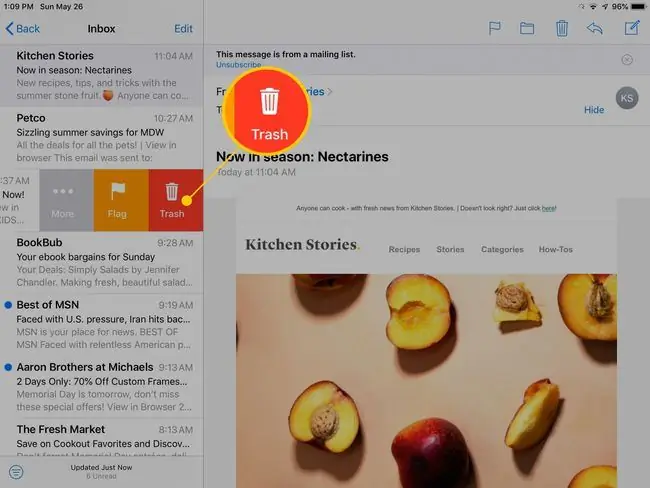
Ako ste u žurbi, ne morate da dodirnete dugme Trash. Ako nastavite da prevlačite sve do lijeve ivice ekrana, poruka e-pošte se automatski briše. Koristite ovu metodu da brzo izbrišete nekoliko e-poruka bez otvaranja.
Izbriši više poruka e-pošte u Apple Mail-u
Želite da izbrišete više od nekoliko poruka e-pošte? Prevlačenje za brisanje je u redu ako želite da se riješite nekoliko e-poruka. Međutim, ako trebate ozbiljno da očistite inbox, postoji brži način.
-
Idite na vrh liste e-mail poruka i dodirnite Edit.

Image -
Tapnite na krug lijevo od svake e-pošte koju želite izbrisati.

Image - Tapnite Trash na dnu ekrana da izbrišete poruke.
Ovu metodu možete koristiti i za premještanje odabranih e-poruka u folder, označavanje poruka kao pročitanih ili nepročitanih, ili za premještanje poruka u folder bezvrijedne poruke.
Kako izbrisati email iz Gmail aplikacije
Ako koristite aplikaciju Google Gmail za prijemno sanduče, izbrišite poruke koristeći Kanta za smeće metodu slično kao u aplikaciji Mail. Nalazi se na vrhu ekrana.
Poruke također možete izbrisati ili arhivirati prevlačenjem poruke u prijemnom sandučetu. Izbriši je zadana postavka kada prevučete s desna na lijevo, ali ova opcija se može mijenjati u Gmailu.
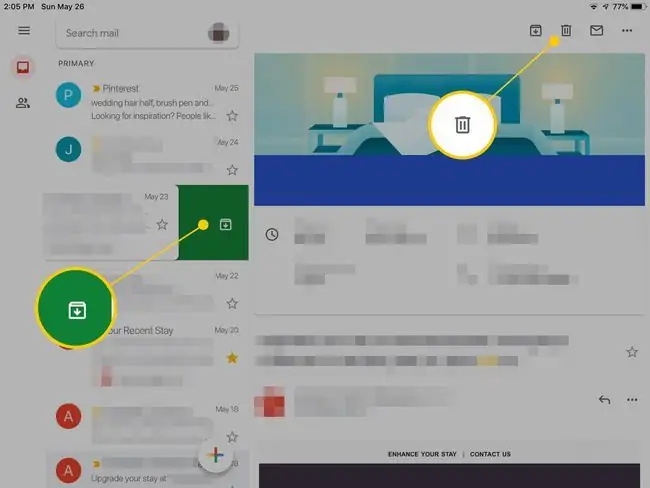
Ako pristupite Gmail-u iz aplikacije Mail, on radi isto kao i Apple Mail. Aplikacija ima poseban odjeljak za poštansko sanduče za svakog provajdera e-pošte s istim opcijama.
Kako izbrisati e-poruku u Yahoo Mail-u
Službena aplikacija Yahoo Mail olakšava brisanje poruke. Prevucite prstom s desne strane poruke ulijevo da otkrijete dugme Delete. Ili, dodirnite poruku u prijemnom sandučetu i odaberite kantu za smeće dugme na dnu ekrana da izbrišete označenu e-poruku.
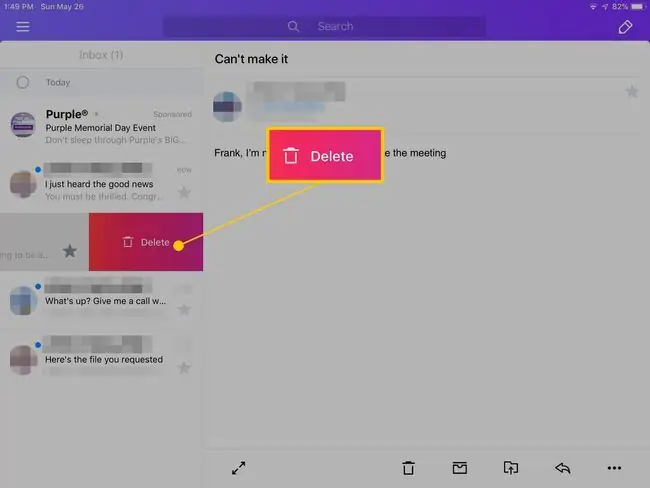
Yahoo Mail se također može konfigurirati za pristup u aplikaciji Mail.
Kamo idu izbrisane e-poruke i kako ih oporaviti
Aplikacije za usluge e-pošte Yahoo i Gmail imaju folder za smeće koji sadrži izbrisane e-poruke. Da biste vidjeli mapu Otpad i poništili brisanje svih poruka, otvorite aplikaciju, a zatim potražite mapu Otpad. Dodirnite folder Otpad da ga otvorite. Odatle možete premjestiti bilo koju e-poštu koju želite nazad u Inbox ili neki drugi folder.
Ako pristupite svojoj e-pošti u Apple Mail-u na iPad-u:
-
Otvorite aplikaciju Mail i idite na tablu Mailboxes. Sadrži zasebne odjeljke za svaku uslugu e-pošte kojoj pristupate putem aplikacije Mail.

Image -
Skrolujte nadole po oknu Poštanski sandučići dok ne pronađete odeljak za provajdera e-pošte kojeg tražite. Dodirnite folder Trash da ga provajder otvori.

Image -
Da poništite brisanje mail poruke, premjestite je iz foldera Otpad u folder Prijemno sanduče. Odaberite poruku koju želite da poništite i dodirnite dugme Move. U pošti, to je dugme na vrhu ekrana koje izgleda kao folder.

Image - Izaberite odredišni folder sa bočne ploče. Na primjer, dodirnite folder Inbox da pošaljete poruku tamo.






