Šta treba znati
- iOS: Idite na Postavke > Mail. Pod Threading, prebacite postavke na svoje željene postavke. (Pogledajte dolje za objašnjenja opcija.)
- Android: U Gmail-u odaberite ikonu sa tri tačke i idite na Postavke > Opšta podešavanja. Označite Prikaz razgovora da grupišete emailove sa istom temom.
- Windows: Idite na Mail > Postavke > Opcije. Prebacite Prikaži poruke raspoređene po razgovorima da uključite ili isključite niti.
Nit e-mail poruka na mobilnom telefonu radi na isti način kao i na web ili desktop aplikaciji za e-poštu. U većini slučajeva, grupiranje e-poruka u nit je zadano ponašanje, ali obično možete urediti postavke e-pošte ako biste radije pregledavali svoje poruke pojedinačno. U ovom vodiču ćemo vam pokazati kako upravljati nitima na iOS, Android i Windows Mobile uređajima.
E-mail Threading na iOS uređaju
Apple iOS ugrađena aplikacija Mail ima nekoliko postavki koje kontroliraju nizove e-pošte. Niti e-pošte je uključen prema zadanim postavkama.
- Idite na Postavke i odaberite Mail.
- Skrolujte dole do Threading.
-
Možete birati između sljedećih opcija:
- Organiziraj po niti: Ova postavka kontroliše da li se niti koristi uopće u e-porukama. Isključite ovo da biste u potpunosti isključili niti. Zadana postavka je "on" koja prikazuje zelenu ikonicu.
- Sažmi čitanje poruka: Ovo omogućava sažimanje poruka koje ste već pročitali.
- Najnovija poruka na vrhu: Ovo je podrazumevano isključeno, ali izgleda kao dobra opcija za uključivanje. Ako Mail ne prikazuje najnoviju poruku na vrhu, morat ćete skrolovati kroz potencijalno više poruka da pronađete najnoviju.
- Complete Threads: Ova postavka grupiše poruke e-pošte u niti čak i ako potiču iz drugog poštanskog sandučeta.

Image -
Uključite bilo koju ili sve opcije da biste omogućili.
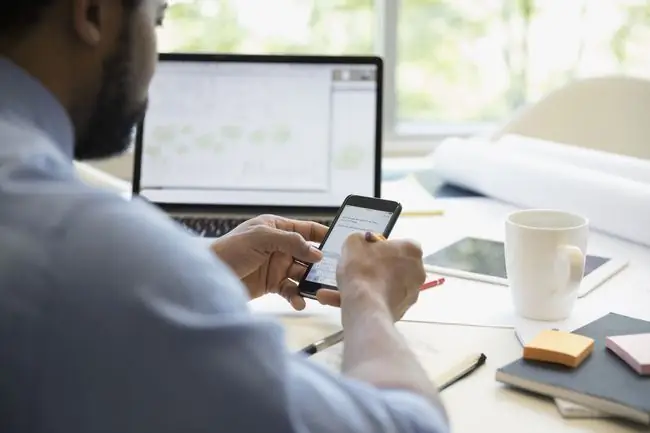
Email Threading na Gmailu na Android uređaju
Od Androida 5.0 Lollipop, Android uređaji koriste Gmail kao zadanu aplikaciju za e-poštu, za razliku od prethodne Android aplikacije koja se zove jednostavno EmailNiti e-pošte (koji se naziva prikaz razgovora) je uključen prema zadanim postavkama, ali ako nije, slijedite dolje navedene korake da ga omogućite:
- Otvorite Gmail i kliknite na ikonu sa tri reda lijevo u Inbox-u.
- Skrolujte prema dolje pored svih vaših foldera i odaberite Postavke.
- Odaberite Opšta podešavanja.
-
Označite polje za potvrdu pored Prikaz razgovora.

Image - Vratite se na svoju e-poštu da vidite svoje konverzacije putem e-pošte.
E-mail Threading na Windows Mobile uređajima
Na Windows mobilnim uređajima i telefonima, niz e-pošte - koji se naziva i prikaz razgovora - je uključen po defaultu. Za kontrolu ovih postavki:
- Otvorite aplikaciju Mail i dodirnite Postavke (ikona zupčanika ili 3 tačke) u donjem lijevom kutu.
- Odaberite Opcije iz kontekstnog desnog okna koji se prikazuje.
- Koristite prekidač Prikaži poruke uređene po razgovorima da isključite ili uključite ovu opciju.
Ova postavka se može kontrolirati za svaki račun e-pošte koji postavite u aplikaciji Mail.
Etiketa teme
Evo nekoliko uputstava kada se uključite u e-poruku, posebno ako uključuje više korisnika.
- Ostanite na temi, tj. ne odstupajte od originalne teme.
- Uklonite nepotrebne slike (kao što su poslovni logotipi ili reklame.) iz e-poruka koje se prosljeđuju, kako biste izbjegli začepljivanje prijemnih sandučića primatelja dlačicama.
- Kopiraj nekoga u odgovoru ili proslijedi ako se spominje njegovo ime. Ova tačka može stvoriti mnogo teških osjećaja i konfuzije, pa pažljivo razmislite o tome. Očigledno, ako je nit e-pošte privatne prirode, znat ćete da li je prikladno kopirati nekoga. Ali generalno, kada nekog novog dovedete u postojeću temu, to je zato što se pojavio novi problem koji ga uključuje.
- Upozorite postojeće primaoce ako dodate novog korisnika u nit. Ovo je jednostavna ljubaznost tako da svi primaoci odmah znaju ko je dio rasprave.
- Razjasnite stvari o kojima raspravljate, posebno ako se odnose na raniju e-poštu zakopanu duboko u temu.






