Šta treba znati
- Najlakše: Pronađite broj modela Dell laptopa na identifikacionoj nalepnici na laptopu.
- Sljedeći najlakši: desni klik na Start > Sistem > Ekran postavki (O)> Specifikacije uređaja.
- Alternative: Koristite Dell SupportAssist Application, Windows System Information Window, ili idite u BIOS postavke.
Ovaj članak vam pokazuje kako pronaći broj modela Dell-ovog laptopa koristeći identifikacijsku naljepnicu, specifikacije uređaja i Dell Support Assistant.
Pronađite broj modela na identifikacionoj naljepnici
Naljepnice proizvoda zalijepljene na kućište laptopa ili kartonsku ambalažu mogu sadržavati broj modela laptopa Dell. Postavljanje etikete proizvoda može se razlikovati. Prema Dell podršci, potražite na ovim lokacijama:
- Donji poklopac, baza ili poleđina proizvoda
- Odjeljak za bateriju
- Ekran, okvir tastature ili oslonac za dlanove
Reg Model sa alfanumeričkim brojem označava određeni model. Naljepnica prikazuje druge alfanumeričke informacije, kao što su servisna oznaka, zemlja porijekla, IEC (sigurnost opreme informacione tehnologije) broj, Dell broj dijela (DP/N), itd.
Servisna oznaka je važan broj. Možete pronaći opcije podrške za Dell pomoću servisne oznake, koda za brzu uslugu ili serijskog broja.

Idite na Windows postavke
Ekran Windows sistem navodi konfiguraciju uređaja. Postoji nekoliko načina za pristup ekranu postavki. Ova metoda vas vodi direktno na ekran About, gdje Dell pominje broj modela.
- Kliknite desnim tasterom miša na dugme Start i izaberite Sistem iz menija.
- Podešavanje za Windows će se otvoriti na ekranu About.
-
Marka i broj modela su navedeni pod Specifikacije uređaja.

Image
Koristite Dell SupportAssist aplikaciju za Windows
SupportAssist je Dell aplikacija za održavanje koja dolazi unapred instalirana na svim Dell računarima. Ako nedostaje, preuzmite ga i instalirajte sa Dell web stranice podrške. Aplikacija prikazuje broj modela na početnom ekranu.
- Otvorite Windows Search iz Start menija. Unesite SupportAssist.
- Odaberite SupportAssist u rezultatima pretrage.
-
Početni ekran SupportAssista pokreće se i prikazuje broj modela laptopa, servisnu oznaku i druge detalje.

Image
Koristite Windows System Information Window
Windows System Information je administrativni alat sa sveobuhvatnim sažetkom specifikacija računara, uključujući broj modela vašeg Dell laptopa. Postoji nekoliko načina da ga otvorite.
- Idite na Start i zatim upišite “ informacije o sistemu” u polje za pretragu. Odaberite rezultat.
- Koristite Windows + R prečicu da otvorite okvir Run. Unesite “msinfo32 ” u polje za otvaranje. Pritisnite Enter.
- Idite na Početak > Windows Administrativni alati > Informacije o sistemu..
Prozor System Information se otvara na ekranu Sažetak. Idite dole u koloni Stavke na Model sistema. Navedena vrijednost je broj modela laptopa Dell.
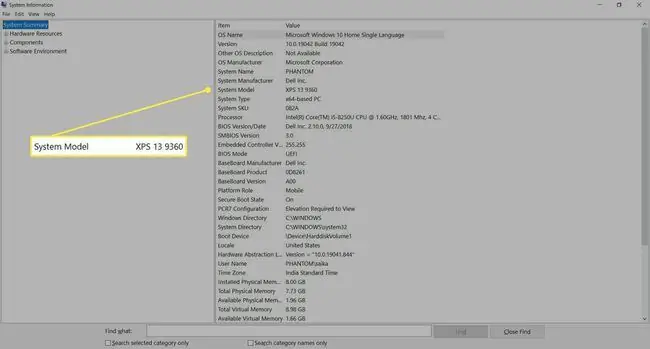
Koristite BIOS postavke laptopa
Ne morate ulaziti u Windows da biste pronašli broj modela vašeg laptopa. Uđite u BIOS kada se računar pokrene da biste pronašli informacije o hardveru i broju modela Dell laptopa.
- Uključite svoj računar.
- Čim se Dell logo pojavi na ekranu, pritisnite taster F2 jednom u sekundi da biste pristupili BIOS-u. Ako tipka F2 ne radi, koristite alternativne kombinacije BIOS tipki.
-
Potražite broj modela laptopa na glavnom ekranu BIOS-a. Dell uključuje druge detalje kao što je broj servisne oznake pod Informacije o sistemu.

Image
Kada vam treba serijski broj
Više nije dovoljno znati brend vašeg laptopa. Uz toliko mnogo laptopa koji se prodaju pod različitim porodičnim imenima i linijama proizvoda, bitno je znati tačan broj modela. Broj modela je jedinstveni skup brojeva koji vam može pomoći da dobijete odgovarajuću podršku, provjerite garanciju, kupite kompatibilne dijelove ili čak pronađete ispravan priručnik.






