Šta treba znati
- Najlakši način: odštampan je na dnu laptopa.
- Alternativno, idite na Apple Menu > O ovom Mac, obratite pažnju na identifikator modela, i provjerite na Appleovoj stranici za podršku.
- Koristite broj modela da provjerite kompatibilnost sa softverom, dodacima i nadogradnjom hardvera.
Broj modela vašeg MacBook-a je na pakovanju u kojem je laptop došao, ali imate druge načine da dobijete informacije ako ih niste sačuvali. Evo kako - i zašto - dobiti broj modela za svoj MacBook
Gdje pronaći broj modela na MacBook-u
Prva i najlakša stvar koju možete pokušati je pogledati sam kompjuter. Preokrenite svoj MacBook; broj modela je sitnim slovima na vrhu kućišta. Ovaj broj možete koristiti za većinu upita koje ćete možda trebati postaviti o svom Macu.
Isto područje će sadržavati serijski broj vašeg MacBook-a, što vam može dati još više informacija.
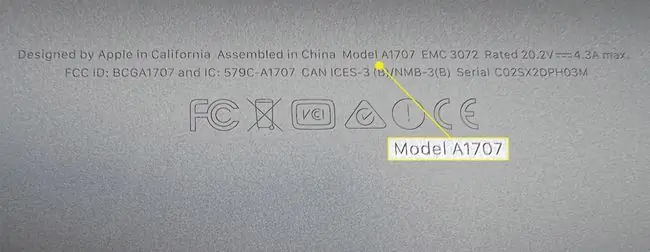
Koristite o ovom Mac-u da pronađete informacije o modelu
Ako imate problema da vidite sitna slova na kućištu MacBook-a, informacije o svom Mac-u možete pronaći na drugom mjestu.
-
Kliknite na Apple meni u gornjem levom uglu ekrana i izaberite O ovom Mac.

Image -
Na ovom ekranu ćete videti informacije o modelu, koje pokazuju tip laptopa koji imate (tj. MacBook, MacBook Pro ili MacBook Air), veličinu ekrana i godinu kada ga je Apple predstavio. Ako je Apple izbacio više modela u godini kada je vaš računar debitovao, možda ćete vidjeti i modifikator; na primjer, "Sredinom 2015."

Image Također možete pronaći serijski broj vašeg MacBook-a na ovom ekranu.
-
Informacije o vrsti i godini trebaju biti jednako dobre kao i broj modela da biste dobili informacije koje su vam potrebne o vašem računaru. Ali ako želite dodatne informacije, kliknite System Report.

Image -
Zabilježite Identifikator modela na sljedećem ekranu.

Image - Sada idite na Apple-ovu stranicu za podršku da dobijete broj modela. Ići ćete na drugu stranicu u zavisnosti od toga da li posjedujete MacBook, MacBook Air ili MacBook Pro.
-
Potražite svoj identifikator modela na ovoj stranici; ispod njega, vidjet ćete unose pod naslovom brojevi dijelova.

Image Unosi brojeva delova nisu broj modela vašeg MacBook-a, ali su specifični za svaki tip. Tehničari obično koriste ove informacije kada vrše popravke.
Zašto biste željeli broj modela vašeg MacBook-a?
Informacije o modelu vašeg MacBook-a mogu vam pomoći da uradite nekoliko stvari. Na primjer, da biste nadogradili memoriju ili pohranu, želite biti sigurni da dobijate RAM ili drugi hardver kompatibilan sa vašom mašinom.
Slično, možda biste željeli pogledati dodatnu opremu za vaš MacBook. Obično će kompatibilnost više ovisiti o verziji macOS-a koju koristite. Ali za proizvode kao što su futrole, vanjske tastature i druge stvari specifične za veličinu, htjet ćete biti sigurni da ste dobili ispravnu stavku, a poznavanje informacija o vašem modelu može pomoći.
Možda želite da vidite da li još uvek ispunjavate uslove za garantni servis. U tom slučaju, serijski broj će biti vrijedniji od modela, ali ako se ne sjećate koliko je prošlo od kada ste kupili svoj MacBook, ove informacije će vam odmah pokazati.
FAQ
Kako spojiti AirPods na Macbook?
Dok su AirPods slušalice u kućištu, otvorite poklopac i pritisnite i držite dugme za podešavanje dok ne zatreperi bijelo. Zatim, na svom MacBook-u, idite na Apple meni > System Preferences > Bluetooth i odaberite AirPods sa liste.
Kako resetujete MacBook Pro na fabrička podešavanja?
Ako koristite macOS Monterey, idite na Apple Menu > System Preferences > Erase All Content Postavke Ako ne, isključite svoj MacBook i pokrenite ga u Recovery Modu tako što ćete držati pritisnut Command+R dok se uređaj pokreće. Odaberite Disk Utility > Pregled > Prikaži sve uređaje > [ vaš hard disk] > Erase, zatim zatvorite Disk Utility da se vratite na prethodni prozor i odaberite Reinstall MacOS
Kako pravite snimke ekrana na MacBook-u?
Snimite snimak ekrana na MacBook-u držeći pritisnuto Shift+Command+3 Koristite Shift+Command+4 ili Shift+Command+4+razmaknica za snimanje samo dijela ekrana. Snimci ekrana se podrazumevano čuvaju na radnoj površini i dobijaju naziv "Snimak ekrana [datum] u [vreme].png."
Kako čistite MacBook tastaturu?
Držite svoj MacBook pod uglom od 75 stepeni i poprskajte tastaturu komprimovanim vazduhom. Zatim okrenite MacBook na desnu stranu i ponovo prskajte, ponavljajući ovaj korak i na lijevoj strani.






