Kada se radujete gledanju filma ili TV emisije, može postati jako neugodno kada se Netflix stalno smrzava.
Ovaj problem se može pojaviti na jedan od nekoliko načina:
- Aplikacija Netflix potpuno ne reagira.
- Netflix video se zaglavi na ekranu za učitavanje.
- Cijeli uređaj (računar, mobilni, media player ili konzola za igre) se zamrzava.
- Sam video se zamrzava, ali zvuk se nastavlja.
- Video se reproducira, ali se zaustavlja i čuva u baferu.
Svi gore navedeni problemi zamrzavaju vaš video, ali ih mogu uzrokovati različite stvari.
Ako uopće ne možete učitati Netflix aplikaciju na svoj uređaj, moguće je da sama aplikacija ne radi. U tom slučaju prođite kroz korake za rješavanje problema sa samom aplikacijom.
Uzrok zamrzavanja Netflixa
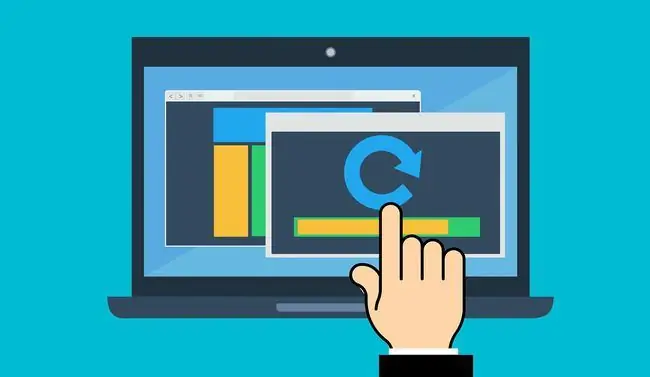
Nekoliko stvari može uzrokovati zamrzavanje vašeg videa na Netflixu, a to također ovisi o uređaju koji koristite.
U većini slučajeva, to se odnosi na podatke pohranjene na uređaju koje je potrebno osvježiti da bi Netflix aplikacija ispravno radila. Međutim, ponekad je povezan sa zastarjelim drajverom ili je potrebno ažurirati vaš OS.
Istražit ćemo sve uzroke zamrzavanja Netflixa i kako ih možete riješiti.
Kako popraviti Netflix zamrzavanje na Windows 10 i macOS
Koristite sljedeće korake za rješavanje problema kad god se Netflix video zamrzne na vašem desktop računaru ili laptopu.
- Ponovo pokrenite kućnu mrežu. Često se problemi s učitavanjem videozapisa na Netflix svode na lošu mrežnu vezu. Ponovo pokrenite ruter i testirajte internetsku vezu kako biste bili sigurni da se možete povezati na internet. Ako otkrijete da imate problema s internetskom vezom, poradite na rješavanju problema s ruterom kućne mreže. Ako vaš ruter radi, ali vaš računar ne može da se poveže na mrežu, onda ćete morati da popravite bežičnu vezu vašeg računara.
-
Ponovo pokrenite računar. Većinu vremena, problemi sa zamrzavanjem Netflixa su uzrokovani informacijama koje je potrebno osvježiti na vašem sistemu; najlakše rješenje je ispravno ponovno pokretanje vašeg Windows 10 PC-a ili ponovnog pokretanja vašeg Mac-a.
Ako vidite greške tokom ponovnog pokretanja, pokušajte da pokrenete Windows u sigurnom načinu rada ili koristite opciju sigurnog pokretanja vašeg Mac-a da riješite te greške.
-
Izbrišite Netflix kolačiće iz vašeg pretraživača. Brisanje kolačića jedan je od najboljih načina da osigurate da su sve informacije preglednika potpuno obrisane. Dok ste već kod toga, možda ćete želeti da obrišete keš pretraživača.
Netflix pruža još bržu metodu za posebno brisanje Netflix kolačića. Samo idite na netflix.com/clearcookies i prijavite se na svoj račun.
-
Ako mrežne i internet veze rade dobro, možda imate zastarjelu verziju Windows ili Mac operativnog sistema. Obavezno pokrenite Windows Update na Windows 10 ili ažurirajte svoj macOS kako biste bili sigurni da imate najnovije zakrpe.
Ako ste nedavno ažurirali Windows prije nego što je počeo problem zamrzavanja Netflixa, možda ćete morati riješiti probleme koji su uzrokovani tim ažuriranjima. Konkretno, možda ćete morati vratiti svoj grafički drajver na verziju koja je prethodno radila.
- Kad smo već kod grafičkih drajvera, zastarjeli grafički drajver može uzrokovati probleme kad god Netflix ažurira svoju web stranicu ili aplikaciju. Posjetite web lokaciju proizvođača za vaš grafički drajver, a zatim preuzmite i instalirajte najnoviju verziju za vaš operativni sistem. U Windows 10, to možete učiniti automatskim traženjem softvera za drajver.
Kako popraviti Netflix zamrzavanje na Androidu ili iPhoneu
Različiti drugi razlozi mogu uzrokovati zamrzavanje Netflixa na mobilnom uređaju. Oni su obično povezani sa zastarjelom aplikacijom, problemima s keširanjem podataka ili lošom internet vezom.
-
Ponovo pokrenite Android ili ponovo pokrenite iPhone. Ovo će osigurati da informacije koje je Netflix pohranio na vašem uređaju budu ispravno osvježene.
Na Androidu i iPhoneu, imate opciju da isključite uređaj ili ponovo pokrenete sistem. Kada prolazite kroz korake za ponovno pokretanje, provjerite jeste li izvršili hard reboot vašeg uređaja. Znat ćete da ste ovo uradili ispravno ako vidite ekran za učitavanje OS-a nakon pokretanja.
- Rešite sve probleme sa vezom na vašu kućnu mrežu, probleme sa povezivanjem sa vašim mobilnim podacima ili probleme u vezi sa internetom za vaš Android.iPhone uređaji također mogu imati problema s povezivanjem na Wi-Fi ili probleme s mobilnim podatkovnim vezama. Ako vaš mobilni uređaj ne može pristupiti internetu, to je najvjerovatnije krivac za probleme sa zamrzavanjem Netflixa. Ako je to slučaj, riješite problem s internetskom vezom.
-
Ako koristite besplatnu Wi-Fi pristupnu tačku ili javnu mrežu, administrator mreže je možda onemogućio mogućnost prijenosa videa preko mreže. To je tipično za hotele u kojima je blokiran prijenos filmova ili emisija na Netflixu.
Čak i ako je mreža na kojoj se nalazite blokirala Netflix streaming usluge, možda ćete moći deblokirati Netflix putem VPN veze. Ako imate VPN uslugu, možete se povezati na VPN s Androidom ili postaviti iPhone VPN.
Popravite zamrzavanje Netflixa na medijskim uređajima
Bilo da koristite Chromecast uređaj, Smart TV ili PlayStation igraću konzolu, mnogi koraci za rješavanje problema za zamrzavanje Netflixa su isti.
- Loša internet veza je uobičajeni krivac za zamrzavanje Netflixa na uređajima za striming. Pobrinite se da temeljno riješite probleme i testirate internetsku vezu na uređajima kao što su vaš pametni TV, Roku, Chromecast, Wii, PlayStation ili Xbox.
- Odjavite se sa svog Netflix naloga. Mnogi uređaji poput Chromecasta ili igraćih konzola ostaju prijavljeni na Netflix duži period. Može dovesti do problema kada Netflix ili proizvođač uređaja ažuriraju Netflix aplikaciju. Prva popravka koja često radi za zamrzavanje videozapisa je odjava sa vašeg Netflix računa i ponovno prijavljivanje.
- Ponovo pokrenite uređaj. Baš kao na računaru ili mobilnom uređaju, Netflix kešira informacije u memoriju na uređajima za striming. Ponovnim pokretanjem se ovo može očistiti i riješiti problemi. Ako problem i dalje ne nestane, možda ćete morati pokušati potpuno resetirati svoj streaming uređaj.






