Spotify je jedan od najpopularnijih servisa za streaming muzike. Ako ste muzički entuzijasta koji želi potpunu kontrolu nad svojim iskustvom slušanja, Spotify premium pretplata je definitivno pravi način. Ovi savjeti i trikovi su prvenstveno za premium korisnike, iako ćete možda moći iskoristiti barem neke od njih s besplatnim računom.
Poslušajte sedmičnu plejlistu Discover
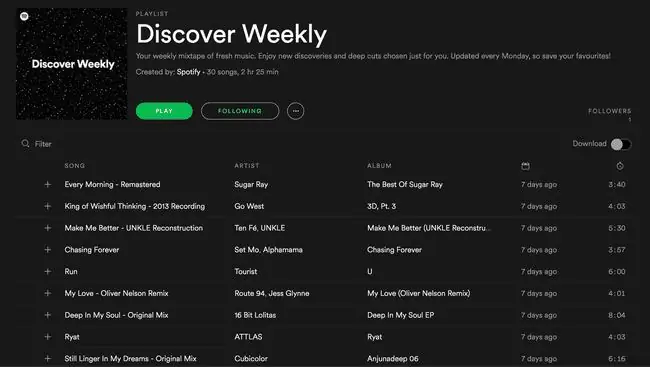
Spotify nudi jedinstvenu listu za reprodukciju pod nazivom Discover Weekly, koja se ažurira svakog ponedjeljka skupom pjesama zasnovanih na muzici koju već volite. Što više koristite Spotify, Spotify više uči o vašim navikama slušanja kako bi isporučio najbolje pjesme samo za vas.
Playlistu Discover Weekly možete pronaći pristupom svojim listama za reprodukciju u Spotifyju. Vjerovatno će biti naveden kao prvi.
Kada čujete pjesmu koja vam se sviđa, dodajte je na svoj Spotify, dodajte je na drugu plejlistu, idite na album iz kojeg je i još mnogo toga.
Organizirajte svoje liste za reprodukciju u foldere
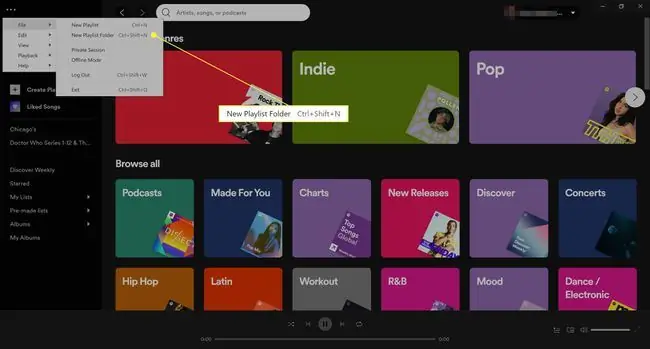
Ovo možda neće biti potrebno ako imate samo nekoliko plejlista, ali ako ste dugogodišnji korisnik Spotify-a sa različitim muzičkim ukusima, velike su šanse da ćete morati da skrolujete kroz mnogo plejlista da biste pronašli onaj pravi. Možete uštedjeti vrijeme korištenjem foldera plejlista za kategorizaciju povezanih grupa plejlista.
U ovom trenutku, kreiranje foldera za reprodukciju može se napraviti samo iz desktop aplikacije Spotify. Idite na File u gornjem meniju (three-dot meni > File) i odaberiteNova mapa za reprodukciju Novo polje će se pojaviti u lijevoj koloni gdje se nalaze vaše liste za reprodukciju, koje možete koristiti za imenovanje vaše nove mape za reprodukciju.
Da organizujete svoje liste pesama u fascikle, kliknite na listu pesama koju želite da premestite i prevucite je u odgovarajući folder. Klikom na ime foldera otvaraju se vaše liste za reprodukciju u glavnom prozoru, dok klikom na ikonicu sa strelicom pored naziva foldera možete proširiti i sažimati njegov sadržaj u koloni.
Pogledajte historiju prijenosa muzike
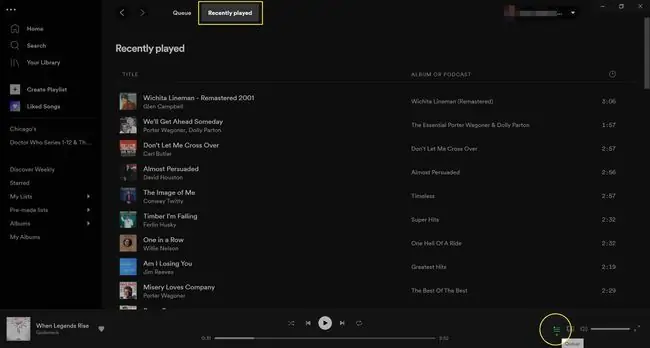
Ako koristite Spotify za traženje nove muzike za otkrivanje, uvijek postoji šansa da ćete propustiti nešto dobro tako što ćete zaboraviti da to sačuvate u svojoj muzici ili dodate na listu za reprodukciju. Srećom po vas, postoji jednostavan način da provjerite historiju prijenosa na desktop aplikaciji.
Kliknite na dugme Queue na donjem plejeru, označeno ikonom sa tri horizontalne linije. Zatim odaberite Recently Played da vidite listu posljednjih 50 pjesama koje ste svirali.
Jednostavno prebacite na privatni način slušanja
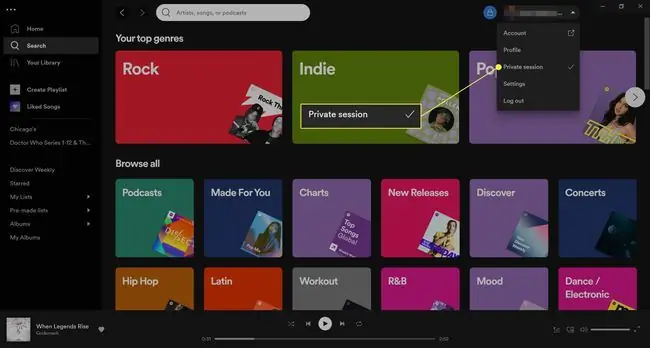
Spotify je društvena mreža, što može biti sjajno kada želite da pratite ono što vaši prijatelji slušaju i obrnuto. Međutim, nije toliko korisno kada želite da slušate nešto malo opskurnije i ne želite da vas prijatelji osuđuju zbog toga.
Možete steći nove prijatelje ili možete zaustaviti dijeljenje vaše muzike na neko vrijeme. Kada ne želite da iko vidi šta slušate, prebacite slušanje na privatni način rada i sve će biti dobro. Na desktop aplikaciji, to možete učiniti odabirom strelice u gornjem desnom uglu pored vašeg korisničkog imena i odabirom Privatna sesija sa padajućeg menija.
Da slušate u privatnom načinu rada na mobilnoj aplikaciji, dodirnite ikonu zupčanik u gornjem desnom uglu ekrana da pristupite svojim postavkama, pod Društveno , uključite Privatna sesija tako da bude zeleno. Ovu opciju možete isključiti i ponovo uključiti kad god želite.
Sačuvajte svoje podatke preuzimanjem muzike
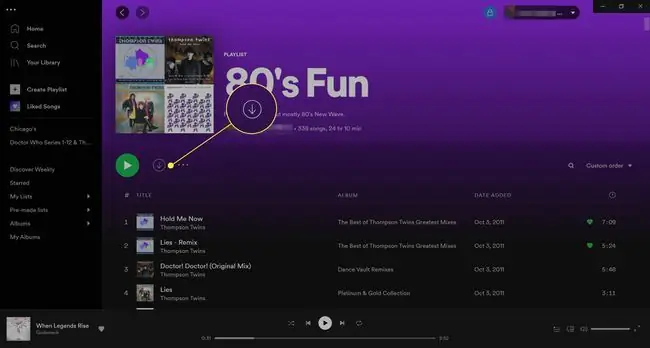
Šta reći? Možete preuzeti muziku sa servisa za streaming muzike?
Pa, nekako. Prije svega, morate biti premium korisnik da biste koristili ovu funkciju. Drugo, muzika se ne preuzima na vaš uređaj tako da je možete zadržati zauvijek. Jednostavno ga privremeno preuzima unutar vašeg Spotify naloga.
Prema Spotify-u, možete slušati do 10.000 pjesama van mreže bez internetske veze. Ovo je korisno ako volite da slušate muziku dok hodate, u tranzitu ili na bilo kom javnom mjestu koje ne nudi besplatan Wi-Fi svojim posjetiteljima.
Na bilo kojoj plejlisti ili albumu izvođača koji gledate u glavnoj kartici desktop aplikacije, odaberite strelicu nadole (Preuzmi) odmah iznad liste numera. Spotifyju je potrebno nekoliko sekundi do nekoliko minuta da preuzme vašu muziku (u zavisnosti od toga koliko preuzimate), a pojavljuje se zelena strelica nadole, tako da znate da je uspjelo.
Također bi trebalo da vidite strelicu nadole iznad numera navedenih za plejlistu ili album izvođača na mobilnoj aplikaciji. Dodirnite da preuzmete svoju muziku i uključite dugme tako da bude zeleno za slušanje van mreže.
Preuzimajte pjesme samo kada imate Wi-Fi vezu kako biste izbjegli dodatne troškove prijenosa podataka. Čak i ako slušate pjesme koje ste preuzeli dok ste povezani na internet, Spotify se automatski prebacuje u način rada van mreže ako izgubite vezu.
Automatski sačuvaj pjesme sa YouTubea ili SoundClouda na Spotify
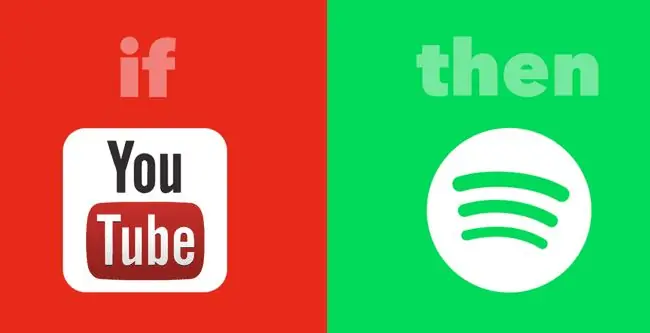
Šanse su da otkrijete novu muziku izvan Spotifyja. Ako naiđete na novi muzički video na YouTube-u ili sjajnu pjesmu na SoundCloud-u, oslobodite se boli da ga ručno dodate u svoju muzičku kolekciju Spotify koristeći IFTTT.
IFTT je alat koji možete koristiti za pristup svim vrstama aplikacija i usluga koje će biti povezane na način koji automatizira okidače i radnje. Dva popularna IFTTT recepta napravljena za Spotify uključuju:
- Dodajte pjesme sa YouTube videozapisa koje volite na Spotify plejlistu
- Sačuvajte numere koje volite na SoundCloud-u na Spotify plejlistu
IFTTT se može besplatno prijaviti, a postoji mnogo odličnih postojećih recepata koje možete odmah početi koristiti.
Dodajte pjesme na Spotify iz Shazama
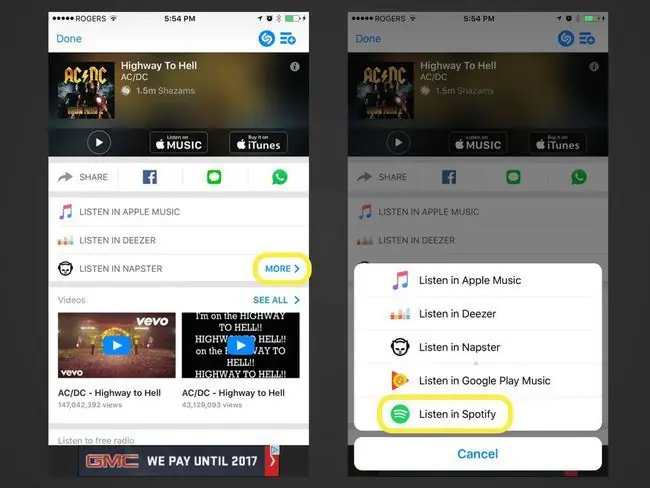
Shazam je popularna muzička aplikacija koju ljudi koriste za identifikaciju pjesama koje čuju na radiju ili negdje drugdje gdje naziv pjesme i ime izvođača nisu jasni. Nakon što Shazam identificira pjesmu za vas, imate opciju da je automatski dodate u svoju Spotify muzičku kolekciju.
Kada je pjesma identificirana, potražite opciju More, koja bi trebala dovesti do dodatnih opcija za slušanje. Slušajte uz Spotify bi trebao biti jedan od njih.
Uključite funkciju Crossfade
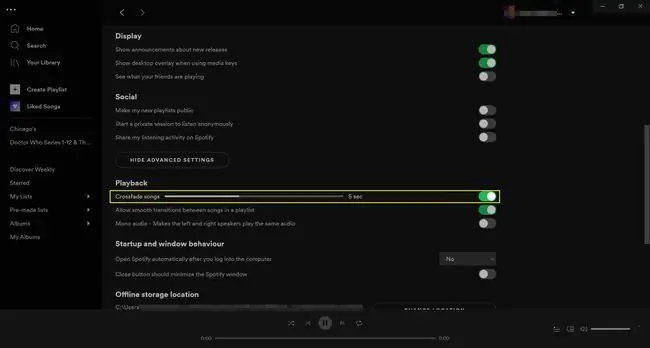
Ako vam se ne sviđa pauza koja odvaja kraj jedne pjesme od početka druge, uključite crossfade funkciju tako da se pjesme stapaju dok završe i počnu. Možete prilagoditi crossfading da bude između 1 i 12 sekundi.
Pristupite postavkama iz desktop aplikacije i zatim skrolujte prema dolje da potražite Prikaži napredne postavke Kliknite na tu opciju i nastavite skrolovati dok ne vidite opciju crossfade ispod Reprodukcija odjeljak. Uključite ovu opciju i prilagodite je kako god želite.
Da pristupite ovoj funkciji iz mobilne aplikacije, pristupite postavkama, dodirnite Reprodukcija i prilagodite postavku crossfadea.
Koristite kvalifikatore pretraživanja za poboljšano otkrivanje
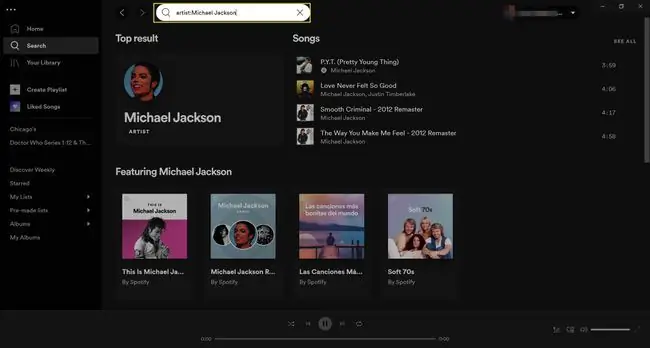
Verovatno već znate da možete koristiti funkciju pretraživanja Spotify za traženje naslova pjesama, izvođača, albuma i lista za reprodukciju. Ali korištenjem specifičnih kvalifikatora pretraživanja prije vašeg pojma za pretraživanje, možete još više filtrirati rezultate, tako da ne morate pretraživati ništa nebitno.
Probajte ovakva pretraživanja na Spotifyju
- artist:Michael Jackson: Traži imena izvođača.
- album:Pregledi: Pretražite nazive albuma.
- godina:1993: Tražite pjesme objavljene u određenoj godini.
- godina:1993-1997: Tražite pjesme objavljene u određenom rasponu datuma.
- genre:classical: Tražite pjesme koje pripadaju određenom žanru.
Ove takođe možete kombinovati u jednoj pretrazi. Search Engine Watch ima više o tome kako ovo funkcionira, uključujući i kako koristiti I, ILI i NE da biste poboljšali svoje rezultate.
Koristite prečice na tastaturi za brže muzičko iskustvo
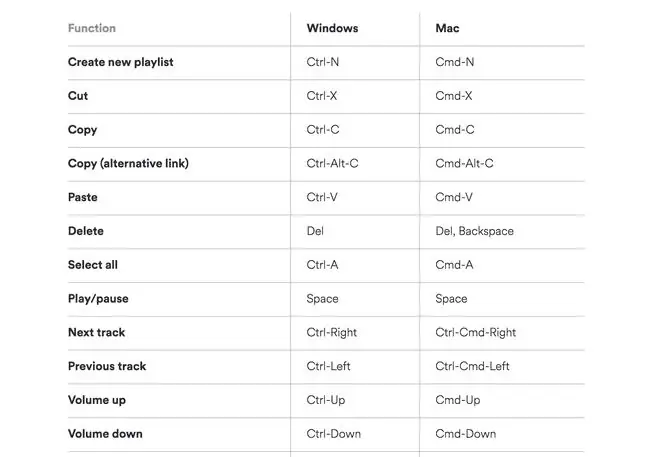
Ako često koristite Spotify iz desktop aplikacije ili weba, vjerovatno ćete morati mnogo pomicati miša kako biste mogli kliknuti na razne stvari. Da uštedite vrijeme i energiju, razmislite o tome da zapamtite nekoliko najboljih prečica na tastaturi kako biste ubrzali stvari.
Evo nekoliko prečica koje želite da zapamtite:
- Kreirajte novu listu za reprodukciju: Ctrl+ N (Windows) ili Cmd+ N (Mac)
- Pauza reprodukcije: razmaknica
- Sljedeća pjesma: Ctrl+ Desno (Windows) ili Ctrl+ Cmd +Desno (Mac)
- Pojačavanje: Ctrl+ Up (Windows) ili Cmd+ Up (Mac)
- Utišavanje: Ctrl+ Dolje (Windows) ili Cmd+ Down (Mac)
Pogledajte kompletnu listu prečica na tastaturi Spotify da biste pronašli više koje biste možda željeli koristiti.
Oporavak prethodno izbrisanih plejlista
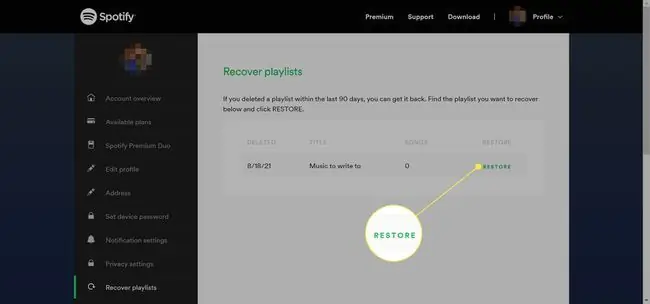
Svi žalimo. Ponekad to žaljenje uključuje brisanje Spotify plejlista za koje bismo voljeli da ih možemo ponovo slušati.
Srećom, Spotify ima jedinstvenu funkciju koja vam omogućava da oporavite plejliste koje ste izbrisali. Posjetite spotify.com/us/account/recover-playlists na webu, prijavite se na svoj Spotify račun i vidjet ćete listu plejlista koje ste izbrisali.
Izaberite Vrati pored bilo koje plejliste koju želite na svom Spotify nalogu. (Ako nikada niste izbrisali plejlistu, nećete ništa vidjeti.)
Koristite aplikaciju Spotify sa Runkeeperom
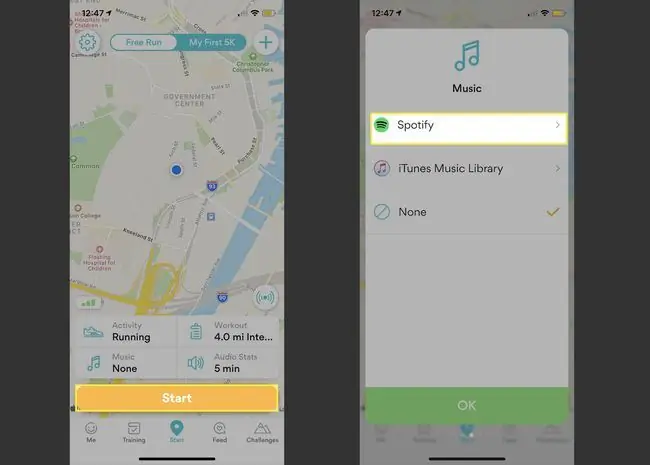
Runkeeper je popularna aplikacija za trčanje koja se može integrirati s vašim Spotify računom tako da možete dobiti pristup kolekciji Spotify Running lista za reprodukciju. Sve što treba da uradite je da otvorite Runkeeper, izaberete Start > Muzika > Spotify, a zatim izaberite listu za reprodukciju.
Alternativno, možete navigirati do Pretraži u mobilnoj aplikaciji Spotify i odabrati opciju Workout pod Žanrovi & Moods, koji prikazuje plejliste napravljene da odgovaraju vašem tempu dok trčite.
Koristite Spotify ugrađenu funkciju Party Mode
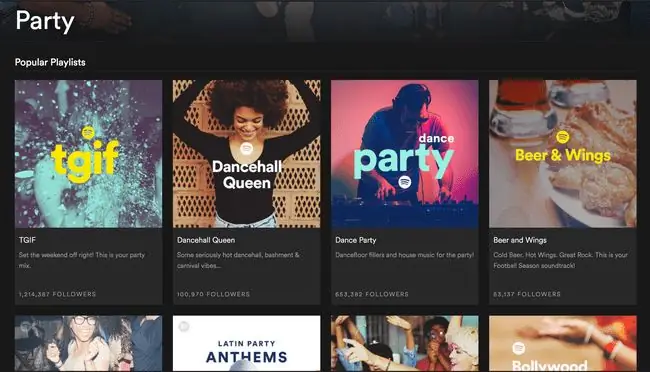
Ako niste spremni da investirate u premium aplikaciju za DJing treće strane, iskoristite prednost funkcije Party Mode u Spotifyju. Ovo vam daje pristup tekućim miksevima za zabavu sa tri podesiva nivoa koji odgovaraju raspoloženju.
Da biste pronašli ovu funkciju, idite na Search polje i unesite Party. Pomičite se prema dolje dok ne vidite Žanrovi i odaberite Party. Odaberite listu za reprodukciju, zatim odaberite Play.
Sarađujte sa svojim prijateljima na kreiranju plejlista
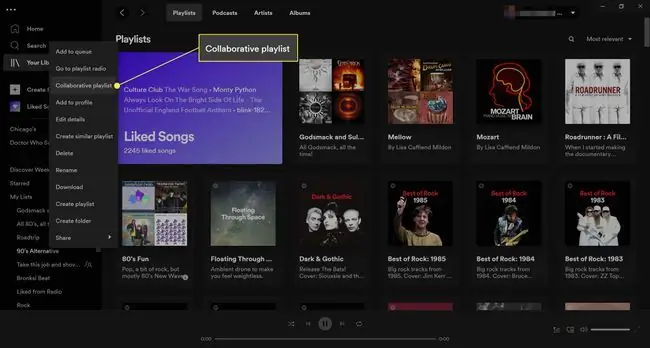
Ako planirate shindig ili se uputite na put sa prijateljima, može vam pomoći da imate muziku koju svi vole. Za prijatelje koji također koriste Spotify, možete raditi zajedno kako biste dodali ono što želite na jednu plejlistu.
U desktop aplikaciji, kliknite desnim tasterom miša na bilo koju listu za reprodukciju, a zatim izaberite Lista za saradnju. Na mobilnoj aplikaciji dodirnite tri tačke ispod naslova plejliste, a zatim dodirnite Make Collaborative.
Koristite svoj mobilni uređaj kao daljinski za Spotify na svom računaru
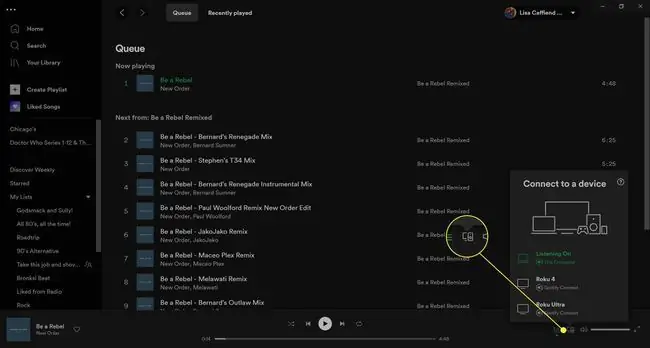
Možete koristiti svoj Spotify račun sa svih vrsta uređaja. Neometano će se prebacivati i sinhronizirati sve što svirate kada počnete slušati s jednog uređaja na drugi.
Ako ste premium korisnik i želite da slušate Spotify sa svog računara, ali ne želite da idete do njega svaki put kada želite da pređete na novu pesmu, koristite svoj pametni telefon ili tablet da se ponašate kao daljinski upravljač. Na vašem računaru, u donjem desnom uglu, izaberite Devices (izgleda kao monitor i zvučnik), a zatim izaberite uređaj na kom želite da se muzika reprodukuje. Ili pristupite Settings na svom pametnom telefonu, odaberite Poveži se na uređaj i odaberite svoj računar sa liste.
Počnite igrati Spotify sa svog mobilnog uređaja. U Menu uređaja pojavit će se vaš desktop i mobilni uređaj. Odaberite opciju računara da nastavite igrati Spotify na svom računaru, ali sada možete kontrolirati sve iz aplikacije Spotify na svom mobilnom uređaju.
Pošaljite pjesme ljudima putem Facebook Messenger-a i WhatsApp-a
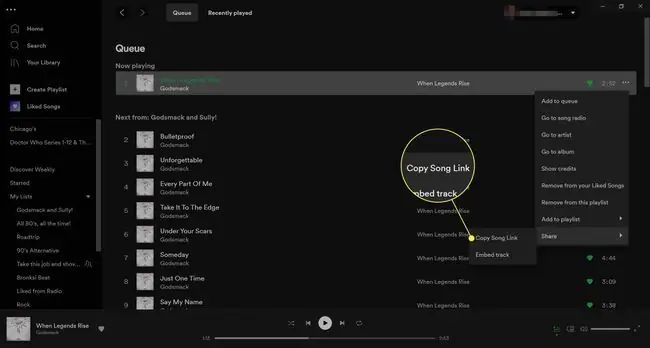
Korisnici Spotify-a vole da dijele ono što slušaju na društvenim mrežama kao što su Facebook, Twitter, Tumblr i druge. Ali jeste li znali da im možete privatno poslati poruke ljudima s kojima ste povezani na Facebooku, WhatsApp-u i drugim aplikacijama za razmjenu poruka?
Kada slušate nešto u aplikaciji, dodirnite tri tačke koja se nalazi u gornjem desnom uglu, a zatim dodirnite Podijeli. Vidjet ćete da su Facebook Messenger i WhatsApp dvije opcije koje imate.
Na desktop aplikaciji, pored pjesme, odaberite tri tačke i odaberite Podijeli > Kopiraj pjesmu Link. Zatim zalijepite vezu u bilo koju aplikaciju za razmjenu poruka, e-poštu i drugo.
Slušajte pjesme koje nikada nisu svirane, ikad
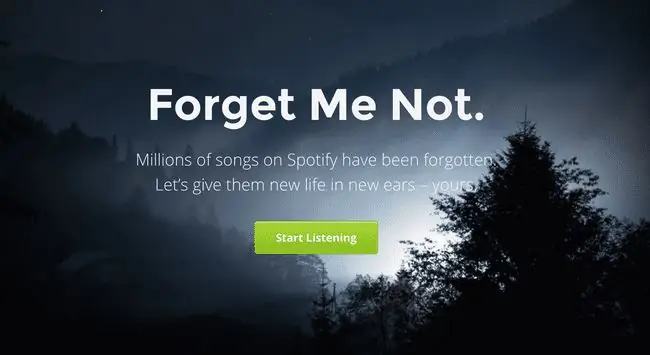
Nevjerovatno, na Spotifyju postoje milioni pjesama koje niko nikada nije pustio ni jednom. Forgotify je alat koji pomaže korisnicima Spotifyja da otkriju ove pjesme kako bi ih mogli pogledati.
Kliknite na dugme Počnite slušati i prijavite se na svoj Spotify nalog. Ko zna - možda ćete naići na nešto što ćete poželjeti da slušate više od jednom.
Otkrijte predstojeće koncerte u vašem području
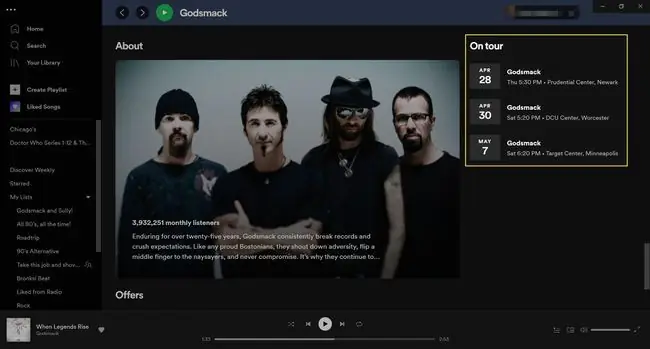
Spotify prati turneje i koncerte umjetnika u gradovima širom svijeta, tako da možete vidjeti ko će biti u vašoj blizini - uključujući kada i gdje. Da biste ovo vidjeli, pronađite umjetnika i skrolujte dolje do odjeljka Na turneji.
Vidjet ćete predstojeće koncerte koje možete odabrati da vidite detalje o njihovim koncertima na Ticketmasteru.






