Na iPadu Home dugme je malo, kružno dugme na dnu iPad-a. To je ujedno i jedino dugme na prednjoj strani tableta.
Najvažnija upotreba Home dugmeta je da vas odvede na početni ekran, na kojem se nalaze sve ikone vaših aplikacija. Ako se nalazite unutar određene aplikacije, možete pritisnuti dugme Početna da izađete iz aplikacije, otkrivajući početni ekran. Ali postoje mnoge druge iPad funkcije koje aktivirate pomoću tipke Home.
Ovaj članak se odnosi na iPad modele do treće generacije iPad Pro-a, koji nema dugme za početak.
Dugme Početna je vaš pristup Siri
Siri je Appleov lični asistent koji se aktivira glasom. Može obavljati mnoge zadatke, uključujući pronalaženje obližnjih restorana, postavljanje alarma i otvaranje aplikacija.
Aktivirajte Siri pritiskom na dugme Home nekoliko sekundi dok ne čujete dva zvučna signala. Prikaz raznobojnih linija će treptati na dnu ekrana, ukazujući da je Siri spreman da sluša vašu komandu.
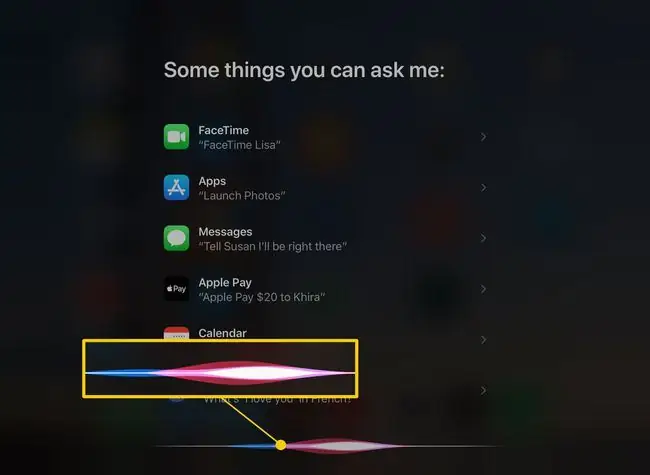
Brzo prebacivanje između aplikacija ili zatvaranje aplikacija
iPad ima načine za otvaranje aplikacija koji su mnogo brži od pretraživanja stranica za stranicom ikona tražeći pravu. Najbrži način da se vratite na aplikaciju koju ste nedavno koristili je da pokrenete ekran za obavljanje više zadataka dvostrukim klikom na dugme Početna.
Ovaj ekran vam prikazuje prozore svih vaših nedavno otvorenih aplikacija. Možete kliziti prstom naprijed-nazad za kretanje između aplikacija i dodirnuti aplikaciju da je otvorite. Ako je to jedna od nedavno korištenih aplikacija, možda je još uvijek u memoriji i nastavit će se tamo gdje ste stali. Također možete zatvoriti aplikacije sa ovog ekrana koristeći prst da ih prevučete prema vrhu ekrana.
Kao i sa bilo kojim ekranom na iPad-u, možete se vratiti na početni ekran ponovnim klikom na dugme Početna.
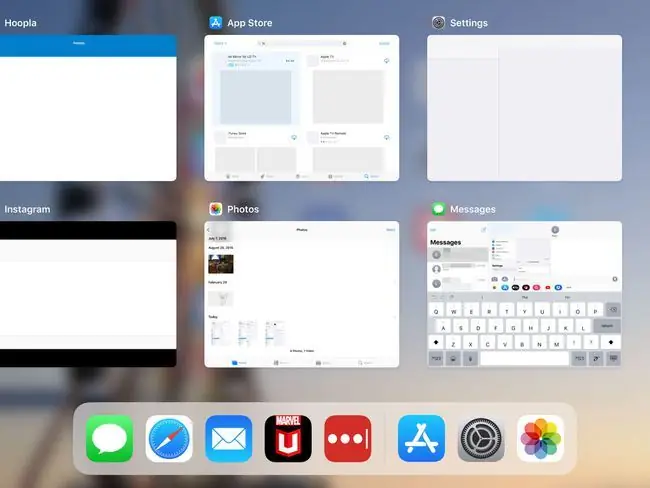
Snimite ekran svog iPada
Možete napraviti snimak ekrana vašeg iPad-a pritiskom na dugme Sleep/Wake i dugme Home u isto vreme. Ekran će treptati, a zvuk kamere će se čuti kada vaš iPad snimi sliku.
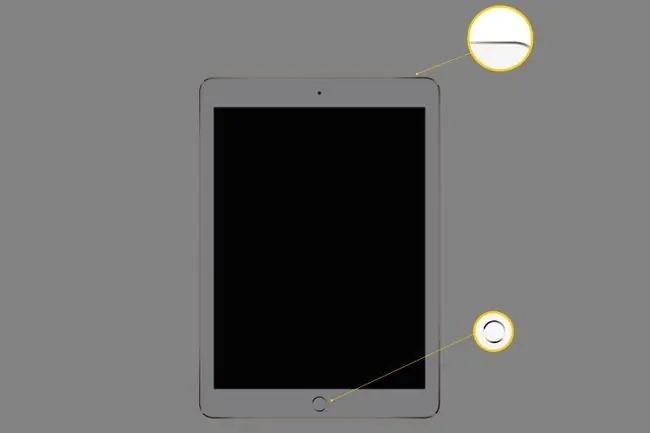
Aktiviraj Touch ID
Ako imate noviji iPad (odnosno: iPad Pro, iPad Air 2, iPad Air, iPad mini 4 ili noviji), vaše dugme Home takođe ima senzor otiska prsta. Nakon što postavite Touch ID na svom iPad-u, možete koristiti prst da uradite mnoge stvari, kao što je otvaranje iPad-a sa zaključanog ekrana bez unošenja šifre i potvrde da želite nešto kupiti u trgovini aplikacija.

Kreirajte prečicu koristeći dugme Početna
Jedan trik koji možete da uradite sa iPad-om je kreiranje prečice za pristupačnost pomoću dugmeta Home. Možete koristiti ovu prečicu sa trostrukim klikom da zumirate ekran, obrnete boje ili da vam iPad pročita tekst na ekranu.
Evo kako to postaviti.
-
Pokrenite aplikaciju Postavke.

Image -
Tapnite General u lijevom meniju.

Image -
Odaberite Pristupačnost.

Image -
Tapnite Prečica za pristupačnost.

Image -
Tapnite na opcije koje želite da prečica aktivira. Kvačice znače da su uključene.

Image - Nakon što odaberete prečice koje želite, aktivirajte ih brzim klikom na Home dugme tri puta zaredom.
FAQ
Gdje je tipka Home na mom iPad-u?
Apple je postupno ukinuo tipku Home na iPad Pro-u počevši od 2018. godine, a uskoro slijede iPad Air i iPad mini. Samo početni iPad ima fizičko dugme Home od 2021. Još uvijek možete raditi sve stvari koje ste radili s tipkom Home; samo što ih sada radiš drugačije.
Kako napraviti snimak ekrana na iPad-u bez dugmeta Home?
Možete napraviti snimak ekrana na svom iPad-u čak i ako nema dugme Home. Pritisnite tipke Power i Pojačavanje zvuka istovremeno dok ne čujete klik zatvarača kamere.
Kako da se nosim sa iPad Home tasterom koji ne radi?
Ako ste već pokušali ponovo pokrenuti iPad, ali nije pomoglo, vrijeme je da ga odnesete u Apple Store ili Appleov ovlašteni servis za popravke. U međuvremenu, koristite Assistive Touch da postavite rješenje kako biste mogli koristiti iPad dok ga ne poprave.






