Greška kod 10 je jedan od nekoliko kodova greške Upravljača uređajima. Generiše se kada Upravitelj uređaja ne može pokrenuti hardverski uređaj, što je obično uzrokovano zastarjelim ili oštećenim drajverima.
Uređaj takođe može primiti grešku koda 10 ako drajver generiše grešku koju upravitelj uređaja ne razumije. Drugim riječima, greška koda 10 ponekad može biti vrlo generička poruka koja ukazuje na neku vrstu nespecificiranog upravljačkog ili hardverskog problema.
Greška kod 10 može se primijeniti na bilo koji hardverski uređaj u upravitelju uređaja, iako se većina grešaka koda 10 pojavljuje na USB i audio uređajima.
Bilo koji od Microsoftovih operativnih sistema bi mogao doživjeti grešku Code 10 Device Manager uključujući Windows 10, Windows 8, Windows 7, Windows Vista, Windows XP i još mnogo toga.
Greška kod 10
Greška kod 10 će se skoro uvijek prikazati na sljedeći način:
Ovaj uređaj se ne može pokrenuti. (Šifra 10)
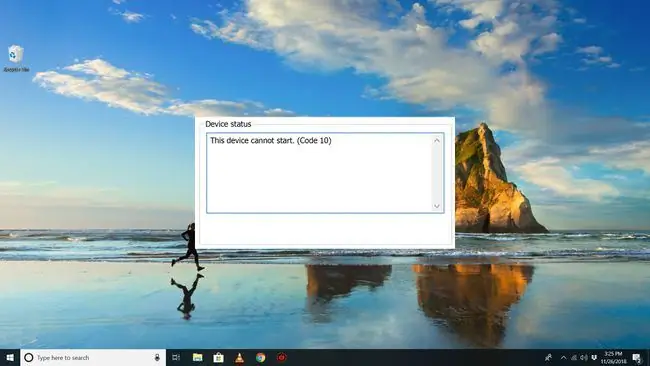
Detalji o kodovima grešaka upravitelja uređaja kao što je kod 10 dostupni su u području Status uređaja u svojstvima uređaja.
Kodovi grešaka u upravitelju uređaja su ekskluzivni za upravitelja uređaja. Ako vidite grešku Code 10 drugdje u Windowsu, velike su šanse da je to kod sistemske greške ili greška specifična za softver, koju ne biste trebali rješavati kao problem s upraviteljem uređaja.
Kako popraviti grešku koda 10
-
Ponovo pokrenite računar ako to već niste učinili.
Uvijek postoji šansa da je šifra greške 10 uzrokovana nekim privremenim problemom u upravitelju uređaja ili sa hardverom. Ako je tako, ponovno pokretanje, kao u mnogim situacijama, može to popraviti.

Image -
Da li ste instalirali uređaj ili izvršili promjenu u Device Manageru neposredno prije nego se pojavila greška koda 10? Ako je tako, moguće je da je promjena koju ste napravili izazvala grešku.
Poništite promjenu ako možete, ponovo pokrenite računar, a zatim ponovo provjerite ima li kod 10 greške.
U zavisnosti od toga šta se dogodilo, neka rješenja mogu uključivati:
- Uklanjanje ili rekonfiguracija novoinstaliranog uređaja
- Vraćanje drajvera na verziju prije vašeg ažuriranja
- Korišćenje vraćanja sistema za poništavanje nedavnih promjena u vezi s Upraviteljem uređaja
- Ponovo instalirajte drajvere za uređaj. Deinstaliranje i zatim ponovno instaliranje drajvera za uređaj je vjerovatno rješenje za grešku koda 10.
Ako USB uređaj generiše grešku koda 10, deinstalirajte svaki uređaj u hardverskoj kategoriji kontrolera univerzalne serijske magistrale u Upravitelju uređaja kao dio ponovne instalacije drajvera. Ovo uključuje bilo koji USB uređaj za masovnu pohranu, USB Host Controller i USB Root Hub.
Propisno ponovno instaliranje drajvera, kao u uputstvima povezanim iznad, nije isto što i jednostavno ažuriranje drajvera. Potpuna ponovna instalacija drajvera uključuje potpuno uklanjanje trenutno instaliranog drajvera, a zatim dopuštanje Windowsu da ga ponovo instalira ispočetka.
-
Ažurirajte drajvere za uređaj. Takođe je vrlo moguće da bi instaliranje najnovijih drajvera za uređaj moglo ispraviti grešku koda 10, čak i ako su ovi drajveri ranije bili funkcionalni.
Ako ovo uspije, to znači da su pohranjeni Windows drajveri koje ste ranije instalirali ili oštećeni ili zastarjeli s problemom koji su ispravili ažuriraniji drajveri.
Obavezno provjerite najnovije drajvere od vašeg računara i proizvođača uređaja (ako je primjenjivo) jer jedan može imati noviji drajver dostupan od drugog.
- Instalirajte najnovija ažuriranja za Windows. Microsoft često objavljuje zakrpe za Windows, a neki računari nemaju instalirane najnovije servisne pakete, od kojih bilo koji od njih može sadržavati ispravku za grešku Code 10.
-
Izbrišite vrijednosti UpperFilters i LowerFilters u registru. Dvije određene vrijednosti u Windows Registry mogu biti oštećene, uzrokujući grešku.
Iako ovo nije uobičajeno rješenje za problem koda 10, ono je za mnoge druge kodove grešaka u Upravitelju uređaja. Nemojte se bojati isprobati ovo ako prethodne ideje nisu uspjele.
-
Probajte stariju verziju drajvera ili onu za prethodnu verziju Windows-a. Gotovo svi proizvođači nastavljaju pružati ranije dostupne drajvere na svojim web stranicama.
Ovaj trik ne radi da ispravi greške koda 10 vrlo često, a kada se to dogodi, to vjerovatno znači da najnoviji drajver koji je obezbijedio proizvođač ima ozbiljnih problema, ali vrijedi pokušati prije nego što pokušate sljedećih nekoliko koraka.
Probajte posjetiti DriverHub web stranicu da instalirate stariji drajver ako ga ne možete pronaći na web stranici proizvođača.
-
Kupite USB hub sa napajanjem ako se greška koda 10 pojavi za USB uređaj.
Neki USB uređaji zahtevaju više energije nego što to mogu dati USB portovi na vašem računaru. Priključivanje tih uređaja u USB čvorište s napajanjem zaobilazi taj problem.
-
Zamijenite hardver. Problem sa samim hardverskim uređajem može uzrokovati grešku koda 10, u kom slučaju je zamjena hardvera vaš sljedeći logičan korak.
Druga mogućnost, iako malo vjerovatna, je da uređaj nije kompatibilan s vašom verzijom Windowsa. Uvijek možete provjeriti Windows HCL da biste bili sigurni.
- Ako ste sigurni da hardverski problem ne uzrokuje grešku koda 10, možete pokušati instalaciju Windowsa za popravak. Ako to ne uspije, pokušajte sa čistom instalacijom Windowsa. Ne preporučujemo da radite ni jedno ni drugo prije nego što zamijenite hardver, ali možda ćete morati pokušati s njima ako nemate drugih opcija.
Obavijestite nas ako ste ispravili grešku koda 10 koristeći metodu koja nije gore navedena. Željeli bismo da ova stranica bude što preciznija.
Trebate dodatnu pomoć?
Ako ne želite sami da rešite ovaj problem, pročitajte naš članak Kako da popravim svoj računar? za potpunu listu opcija podrške, plus pomoć oko svega na tom putu, kao što je određivanje troškova popravke, skidanje vaših fajlova, odabir usluge popravke i još mnogo toga.
FAQ
Kako da popravim kod 43 na svom USB uređaju?
Isključite sve svoje USB uređaje, a zatim isključite računar. Nakon nekoliko minuta uključite računar. Priključujte jedan po jedan USB uređaj kako biste bili sigurni da svaki radi. Ako jedan uređaj pokrene grešku, pokušajte s nekim dodatnim rješavanjem problema na tom uređaju.
Šta je USB-C?
USB Type C konektori su varijanta USB konektora. Njegov je oblik malog, tankog ovalnog izgleda i nije "ključan" (upotrebljiv s obje strane). Podržava novije USB formate 3.2 i 3.1, ali je također kompatibilan sa prethodnim verzijama.






