Šta treba znati
- Greške koda 28 obično su uzrokovane nedostatkom drajvera za komad hardvera na kojem se greška pojavljuje u Device Manageru.
- Ažuriranje drajvera za uređaj će skoro uvijek riješiti problem.
- Ako to ne uspije, velike su šanse da hardver ima fizički problem i da će ga trebati zamijeniti.
Greška Code 28 je jedan od nekoliko mogućih kodova grešaka Upravljača uređaja koje možete vidjeti za dio hardvera. Kao što je gore spomenuto, to je gotovo uvijek uzrokovano nedostatkom drajvera za taj određeni komad hardvera.
Postoji nekoliko mogućih razloga zbog kojih upravljački program možda nije instaliran za uređaj, ali vaše rješavanje problema, detaljno opisano u nastavku, bit će isto bez obzira na osnovni uzrok.
Greške koda 28 će skoro uvijek biti sročene upravo ovako:
Upravljački programi za ovaj uređaj nisu instalirani. (Šifra 28)
Detalji o kodovima grešaka upravitelja uređaja kao što je kod 28 dostupni su u području statusa uređaja u svojstvima uređaja i skoro uvijek će izgledati ovako:
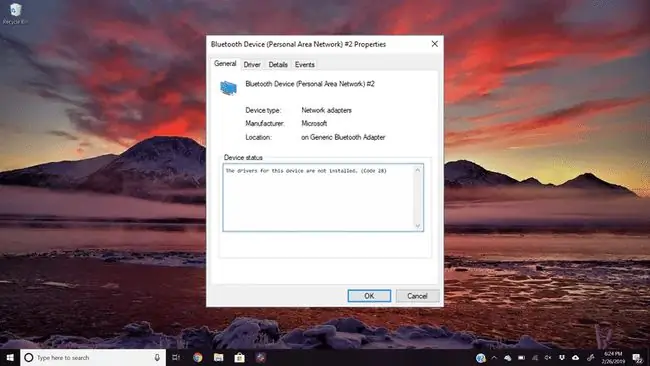
Greška koda 28 može se primijeniti na bilo koji hardverski uređaj u Device Manageru, ali izgleda da većina utiče na USB uređaje i zvučne kartice.
Kodovi grešaka upravitelja uređaja su ekskluzivni za upravitelja uređaja. Ako vidite grešku Code 28 negdje drugdje u Windowsu, velike su šanse da je to kod sistemske greške koji ne biste trebali rješavati kao problem upravitelja uređaja.
Kako popraviti grešku koda 28
Bilo koji od Microsoftovih operativnih sistema bi mogao doživjeti grešku Code 28 Device Manager, uključujući Windows 10, Windows 8, Windows 7, Windows Vista, Windows XP i još mnogo toga. Ova uputstva se odnose na sve te verzije Windowsa.
-
Ponovo pokrenite računar ako to već niste učinili.

Image Uvijek postoji mala šansa da je greška koda 28 koju vidite u Device Manager-u uzrokovana greškom sa Device Manager-om ili u vašem BIOS-u. Ako je to slučaj, ponovno pokretanje bi moglo riješiti problem.
-
Da li ste instalirali uređaj ili izvršili promjenu u Device Manageru neposredno prije nego što ste primijetili grešku? Ako je tako, vrlo je moguće da je promjena koju ste napravili izazvala problem.
Poništite promjenu, ponovo pokrenite računar, a zatim ponovo provjerite ima li greške koda 28.
U zavisnosti od promjena koje ste napravili, neka rješenja mogu uključivati uklanjanje ili ponovno konfiguriranje novoinstaliranog uređaja, vraćanje drajvera na verziju prije vašeg ažuriranja ili korištenje System Restore za poništavanje nedavnih promjena Upravitelja uređaja.

Image -
Ažurirajte drajvere za uređaj. Instaliranje najnovijih drajvera koje je isporučio proizvođač za uređaj sa greškom koda 28 je najvjerovatnije rješenje problema.
Uverite se da ste instalirali drajvere za ispravan operativni sistem. Na primjer, ako koristite Windows 10 64-bitni, instalirajte upravljačke programe dizajnirane za tu specifičnu verziju Windows-a. Mnoge od ovih grešaka su uzrokovane pokušajem instaliranja pogrešnih upravljačkih programa za uređaj. Jedan od načina da budete sigurni da dobijate pravi drajver je da koristite besplatni alat za ažuriranje drajvera.
Ako se upravljački programi ne ažuriraju, pokušajte da onemogućite antivirusni softver tokom procesa ažuriranja. Ponekad ovi programi pogrešno protumače ažuriranje upravljačkog programa kao zlonamjerno i blokiraju ga.
-
Instalirajte najnoviji Windows servisni paket. Microsoft redovno objavljuje servisne pakete i druge zakrpe za svoje operativne sisteme, od kojih jedna može sadržavati ispravku uzroka greške koda 28.
Sigurno znamo da određeni servisni paketi za Windows Vista i Windows 2000 sadrže specifične ispravke za neke slučajeve ove specifične greške u Device Manageru.
-
Zamijenite hardver. Kao posljednje sredstvo, možda ćete morati zamijeniti hardver koji ima grešku.
Takođe je moguće da uređaj nije kompatibilan sa ovom verzijom Windows-a. Možete provjeriti Windows HCL da biste bili sigurni.
Ako i dalje mislite da postoji softver/operativni sistem za ovu grešku koda 28, možete pokušati automatski popraviti Windows. Ako to ne uspije, pokušajte sa čistom instalacijom Windowsa. Ne preporučujemo da radite bilo koju od onih drastičnijih opcija prije nego što pokušate zamijeniti hardver, ali možda ćete morati ako nemate drugih opcija.
FAQ
Kako da popravim kod greške 14?
Kôd greške 14 znači da se vaš računar mora ponovo pokrenuti da bi uređaj ispravno radio. Ponovo pokrenite računar svaki put kada unesete promjene u drajvere uređaja.
Kako da popravim kod greške 31?
Ako vidite grešku koda 31, ponovo pokrenite računar, poništite nedavne promene u Device Manageru i vratite neispravan drajver na prethodnu verziju. Ako i dalje imate problema, izbrišite vrijednosti registra UpperFilters i LowerFilters.
Kako da popravim greške koda 39?
Ažurirajte ili ponovo instalirajte drajvere za neispravan uređaj, a zatim ponovo pokrenite računar. Ako USB uređaj generiše grešku koda 39, deinstalirajte svaki uređaj u hardverskoj kategoriji kontrolera univerzalne serijske magistrale u Device Manageru, a zatim ispravno ponovo instalirajte drajvere.






