Snimanje vašeg glasa na iPhone prilično je jednostavno s Appleovim glasovnim podsjetnicima, besplatnom aplikacijom koja vam omogućava snimanje zvuka na iPhone, iPad i Apple Watch. Ova aplikacija za snimanje glasa ima jednostavan, aerodinamičan dizajn sa funkcijom snimanja i uređivanja, a istovremeno podržava izvoz audio snimaka na druge usluge za sigurnosno kopiranje, dijeljenje ili naprednije uređivanje.
Aplikacija Voice Memos je instalirana na svim iOS uređajima, ali možete je ponovo instalirati iz App Store-a besplatno ako ste je izbrisali.
Kako snimati pomoću aplikacije za glasovne zapise
Snimanje zvuka pomoću iPhone aplikacije Voice Memos je prilično jednostavno. Evo kako snimiti glas na iPhone s njim.
- Otvorite aplikaciju Voice Memos na vašem iPhone ili drugom iOS uređaju.
-
Tapnite na crveno dugme record na dnu ekrana da započnete novo snimanje glasa.
U redu je samo brzi dodir. Ne morate ga držati.
- Tapnite na malu crvenu horizontalnu liniju dok snimate da vidite više opcija. Možete pauzirati snimanje i nastaviti ga kako biste zadržali više snimaka u istom zvučnom fajlu na ekranu koji se otvara.
-
Tapnite na crveno dugme stop kada želite da zaustavite snimanje.

Image -
Izaberite Novi snimak na vrhu ekrana i otkucajte ime za snimak. Snimak se čuva pod imenom koje upišete.

Image
Kako skratiti glasovnu bilješku na iPhoneu
Appleova aplikacija Voice Memos uključuje samo osnovnu funkcionalnost uređivanja. Evo kako da skratite glasovni snimak u aplikaciji.
- Tapnite na audio snimak koji želite da uredite na ekranu za otvaranje glasovnih zapisa.
- Tapnite elipsis.
-
Tapnite Uredi snimak.

Image - Tapnite na ikonu obrezivanje.
- Prevucite žute ručke na dnu ekrana da zatvorite dio snimka koji želite zadržati.
- Tapnite Trim da biste uklonili bilo koji dio snimka izvan ručica za obrezivanje.
-
Tapnite Sačuvaj da potvrdite promjene.

Image -
Da izbrišete dio audio zapisa, dodirnite ikonu isecanje, odaberite dio vremenske linije i dodirnite Izbriši. Na kraju, dodirnite Save.
- Kada završite sa uređivanjem audio datoteke, dodirnite Gotovo.
Kako izbrisati iPhone glasovnu bilješku
Da izbrišete audio snimak u aplikaciji Voice Memos, dodirnite snimak, a zatim dodirnite kantu za smeće pored.
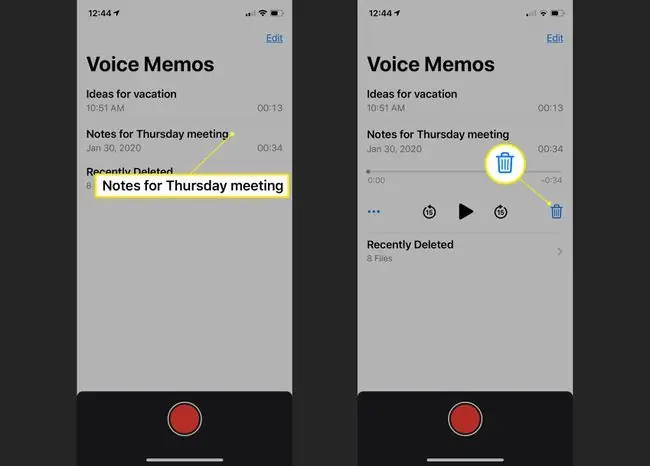
Nećete dobiti upit za potvrdu, ali ga možete vratiti ako slučajno izbrišete snimak. Dodirnite kategoriju Recently Deleted, dodirnite ime datoteke, zatim dodirnite Recover > Oporavi snimku.
Kako poslati glasovne bilješke na iPhone
Kada se snime, možete slati audio fajlove u aplikaciji Voice Memos na širok spektar aplikacija i usluga.
- Tapnite na fajl koji želite da pošaljete.
- Tapnite elipsis.
- Tapnite Dijeli.
-
Tapnite na kontakt da ga pošaljete kontaktu ili izvezete u aplikaciju.

Image -
Također možete skrolovati nadole da napravite rezervnu kopiju snimka Apple Voice Memo putem servisa za skladištenje u oblaku kao što je Dropbox ili dodirnite Sačuvaj u fajlove da ga sačuvate na svom uređaju.
Ako naiđete na bilo kakvu grešku prilikom izvoza ili sigurnosne kopije vašeg snimka, pokušajte ga poslati sebi kao e-poštu, otvorite datoteku na svom računaru, a zatim je pošaljite na željenu uslugu ili kontakt odatle.
Savjeti aplikacije za glasovne bilješke
iPhone aplikacija za diktafon, Glasovni zapisi, može biti od pomoći za vođenje intervjua ili bilježenje. Možete ga koristiti čak i za snimanje telefonskih poziva.
Evo nekoliko vrijednih savjeta kako izvući maksimum iz toga.
- Provjerite svoju pohranu: Dok snimci glasovnih zapisa tehnički mogu trajati koliko god želite, oni su ograničeni količinom slobodnog prostora na vašem uređaju. Ako je potrebno, možete osloboditi malo prostora.
- Napravite probno snimanje: Prije nego obavite važan intervju dugog formata, napravite brzi probni snimak od 10 sekundi kako biste bili sigurni da sve radi dobro i da nema pozadinske buke preglasno.
- Koristite mikrofon: Ne morate koristiti mikrofon, ali povezivanje na vaš iPhone može značajno poboljšati kvalitet zvuka. Imajte na umu da će vam možda trebati dongle.
- Odmah napravite sigurnosnu kopiju vašeg snimka: Iz predostrožnosti, dobra je ideja da sebi pošaljete kopiju glasovnog snimka e-poštom čim se završi ili je napravite sigurnosnu kopiju u oblaku usluga kao što je OneDrive ili Google Drive. Na ovaj način, vaš osnovni zvuk neće biti izgubljen ako izgubite ili pokvarite svoj iPhone.






