Šta treba znati
- Otvori Postavke > General > Keyboard. Pomerite klizač pored Auto-korekcija na on ili off poziciju.
- Provjeri pravopis označava nepoznate riječi kada je automatsko ispravljanje isključeno. Nudi prijedloge za korisnika da prihvati ili ne.
- Glasovni dikt zaobilazi kucanje, ali održava automatsko ispravljanje i provjeru pravopisa aktivnim.
Ovaj članak objašnjava kako uključiti i isključiti automatsko ispravljanje na iPhoneu i iPadu. Sadrži informacije o opciji Provjera pravopisa i druge savjete za tipkovnicu. Ove informacije se odnose na iPhone i iPad uređaje koji koriste iOS 15 do iOS 10 i iPadOS 15 do iPadOS 13.
Kako uključiti ili isključiti automatsku korekciju
Automatsko ispravljanje je korisna funkcija, ali možda nećete željeti da bude stalno uključena. Uz sve ono dobro što može učiniti i vrijeme koje štedi, greške automatskog ispravljanja mogu biti neugodne, frustrirajuće ili nenamjerno smiješne. Evo kako isključiti ovu funkciju ako biste radije vjerovali svojim vještinama kucanja na iPadu ili iPhoneu.
Uključite ili isključite automatsku korekciju u aplikaciji Postavke.
-
Na ekranu Početna, dodirnite aplikaciju Postavke.

Image -
Tapnite General.

Image -
Tap Tastatura.

Image -
Tapnite na prekidač Auto-korekcija da ga uključite ili isključite.

Image - Sa isključenom automatskom ispravkom, vaš iPhone ili iPad će prestati automatski mijenjati pravopis riječi za koje misli da su pogrešno upisane.
Kako izvršiti automatsku korekciju s isključenom automatskom korekcijom
Opcija Provjeri pravopis traži nepoznate riječi i pravopise. Ipak, to vam daje kontrolu nad tim da li ih iPad mijenja. Dok kucate, iOS i iPadOS označavaju sve riječi za koje sumnjaju crvenom, tačkastom podcrtanom.
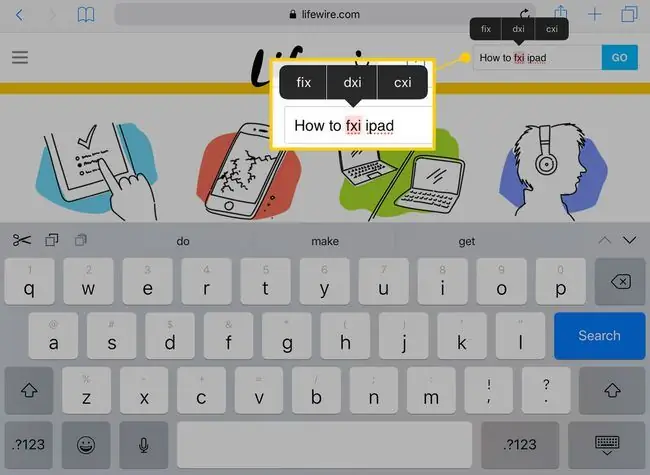
Kada je riječ označena na ovaj način, dodirnite je. Gore se pojavljuje meni sa tri opcije. Ili dodirnite ispravnu riječ ili ponovo upišite riječ dok ne bude tačna.
Provjera pravopisa automatski odabire riječ, tako da sve što unesete zamjenjuje istaknuti tekst.
Prediktivno kucanje predlaže riječi dok kucate. Kada kucate dugu riječ, pazite na predviđanja na vrhu tastature. Za korištenje jednog od prijedloga, dodirnite da dovršite riječ.
Još nekoliko savjeta za tipkovnicu za vaš iPhone i iPad
Da pristupite virtuelnom trackpad-u na iPad-u, držite dva prsta na tastaturi. Ovim pokretom se ključevi isprazne, a zatim možete pomicati kursor prstima.
Ako vaš iPhone podržava 3D Touch, pritisnite jedan prst na tastaturi da aktivirate virtuelni trackpad.
Brojevi i specijalni znakovi se pojavljuju iznad nekih slova na tastaturi na iPad-u. Da biste aktivirali ove alternativne brojeve i znakove, dodirnite i držite tipku. Zatim prevucite prstom prema gore i napravite odabir.
Glasovno diktiranje u potpunosti zaobilazi kucanje, ali i dalje drži dostupne opcije automatskog ispravljanja i provjere pravopisa. Dodirnite taster mikrofon pored tastera za razmak i govorite da napišete poruku. Da umetnete zarez ili tačku dok diktirate, recite "zarez" ili "tačka."






