Šta treba znati
- Otvori: Prevucite prema dolje od gornjih desnih uglova ekrana na bilo kojoj stranici ili u bilo kojoj aplikaciji.
- Upotreba: Odaberite kontrole za uključivanje/isključivanje ili pritisnite + držite neke za proširene informacije/opcije.
Ovaj članak objašnjava kako koristiti kontrolnu tablu na iPad-u koji koristi iOS 12 ili noviji.
Kako otvoriti kontrolnu tablu na iPad-u
Kontrolna tabla se malo pomerila u poslednjih nekoliko ažuriranja, ali joj pristupate prevlačenjem nadole iz gornjeg desnog ugla ekrana na bilo kojoj stranici. Na zaključanom ekranu koji se pojavljuje nakon što probudite iPad, ali prije nego što ga otključate, u tom kutu, ispod indikatora sata i baterije, vidljiva je vodoravna linija.
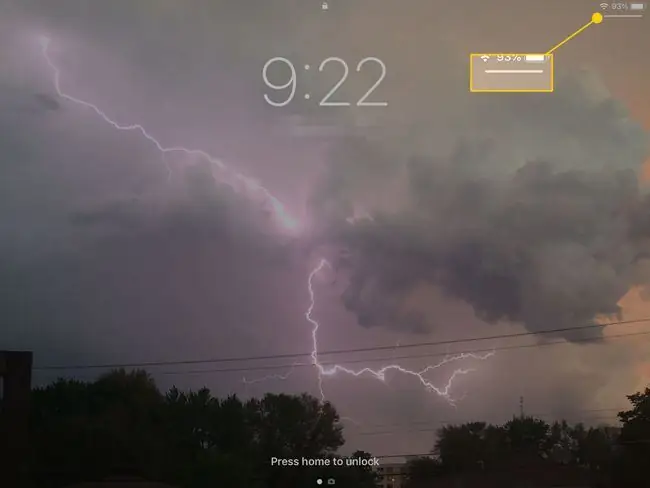
Kako koristiti kontrolnu tablu
Kontrolni panel vam omogućava brz pristup raznim postavkama kao što su način rada u avionu i muzičke kontrole. Neki će se proširiti ako ih dodirnete i zadržite. Na primjer, prvi odjeljak koji uključuje način rada u avionu će iskočiti i pokazati vam dodatne informacije o svakom gumbu unutar njega. Prošireni prikaz vam omogućava da pregledate više kontrola na panelu.
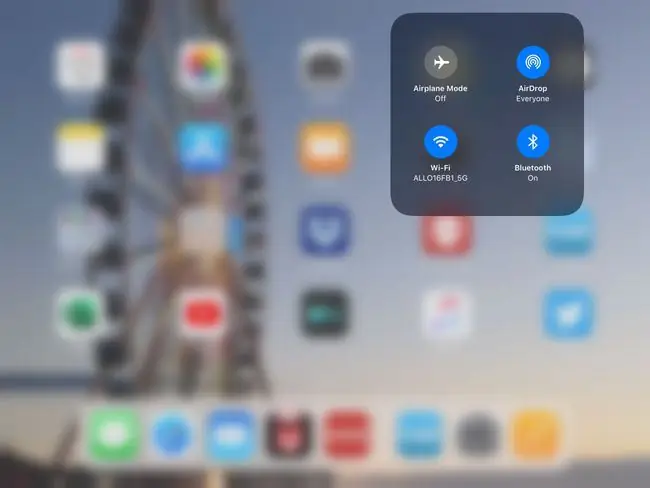
- Airplane Mode - Ovaj prekidač isključuje svu komunikaciju na iPad-u, uključujući Wi-Fi i podatkovnu vezu.
- AirDrop postavke - AirDrop je zgodna funkcija koja vam omogućava da brzo dijelite fotografije i web stranice sa nekim ko je u istoj prostoriji. Funkcijama dijeljenja možete pristupiti putem tipke Share na iPadu. Na kontrolnoj tabli možete isključiti AirDrop, postaviti ga da prima sadržaj samo od kontakata ili ga uključiti za sve.
- Wi-Fi - Ako imate iPad sa 4G podatkovnom vezom, ponekad može biti otežavajuće primanje slabog Wi-Fi signala kada bi vaša podatkovna veza bila velika brže. Ovaj jednostavan pristup za isključivanje Wi-Fi-ja štedi vas od lova kroz postavke vašeg iPada.
- Bluetooth - Bluetooth može potrošiti bateriju ako je ostavite uključenu cijelo vrijeme. Ova postavka vam omogućava da ga brzo isključite radi uštede energije.
- Kontrole za muziku - Ove kontrole uključuju standardna dugmad za reprodukciju, pauzu i preskakanje. Ako držite prst na muzičkim kontrolama, uvećani prozor će vam omogućiti da skočite na određenu tačku u trenutnoj pjesmi, prilagodite jačinu zvuka, podijelite muziku na Apple TV-u ili otvorite aplikaciju Music.
- Svjetlina - Podešavanje svjetline je odličan način za uštedu baterije, ali ponekad je možete smanjiti da biste udobno vidjeli svoj ekran. Kontrolni centar vam omogućava brz pristup klizaču.
- Jačina zvuka - Najbrži način za podešavanje jačine zvuka na vašem iPad-u je korištenje fizičkih tipki za jačinu zvuka duž ruba iPad-a. Ali također možete ući u kontrolni centar i promijeniti ga tamo.
- AirPlay - Apple-ova AirPlay funkcija vam omogućava da šaljete audio i video i dijelite svoj ekran s uređajem koji podržava AirPlay. Možete koristiti AirPlay s Apple TV-om za slanje videa iz aplikacija kao što su Netflix ili Hulu na vaš TV. Također može preslikati cijeli vaš iPad ekran. Pomoću ove kontrole možete uključiti preslikavanje ekrana.
- Lock Orientation - Mogućnost iPad-a da se automatski orijentiše je odlična osim ako ga ne držite pod pravim uglom gde želi da okrene orijentaciju kada vi to ne želite promjena. Ovo dugme će rešiti tu dilemu.
- Mute - Trebate brzo ugasiti zvuk na vašem iPad-u? Dugme za isključivanje zvuka će učiniti trik.
- Ne uznemiravaj - Još jedna funkcija korisnija za telefone, Ne uznemiravaj i dalje može biti zgodna ako primate puno Facetime poziva.
- Tajmer/Sat - Ovo dugme otvara aplikaciju Sat, gde možete postaviti tajmer ili alarm, ili pokrenuti štopericu.
- Kamera - Ako ponekad petljate pokušavajući da se setite gde ste pomerili ikonu kamere na početnom ekranu, sada joj možete brzo pristupiti na kontrolnoj tabli. A ako želite da snimite selfi, držite prst na dugmetu kamere dok ne aktivira prednju kameru.






