Šta treba znati
- Da otvorite Kontrolni centar, prevucite prstom od dna ka vrhu na glavnom ekranu vašeg Apple Watch-a.
- Naučite prečice: Ping locira vaš sat, Walkie Talkie uključuje i isključuje tu funkciju, Water Lockomogućava taj način rada tokom plivanja.
- Status sata je u gornjem levom uglu ekrana Kontrolnog centra. Zelena znači da je uparen sa telefonom, Crvena znači da nije.
Kontrolni centar Apple Watch-a nudi brz način da vidite vijek trajanja baterije, uključite Ne ometaj, omogućite način rada u avionu, pingujete upareni iPhone i još mnogo toga. Evo pogleda kako koristiti prečice vašeg Apple Watch Control Center-a da uštedite vrijeme i prilagodite svoje nosivo iskustvo.
Opcije Kontrolnog centra koje vidite mogu se razlikovati u zavisnosti od verzije vašeg watchOS-a.
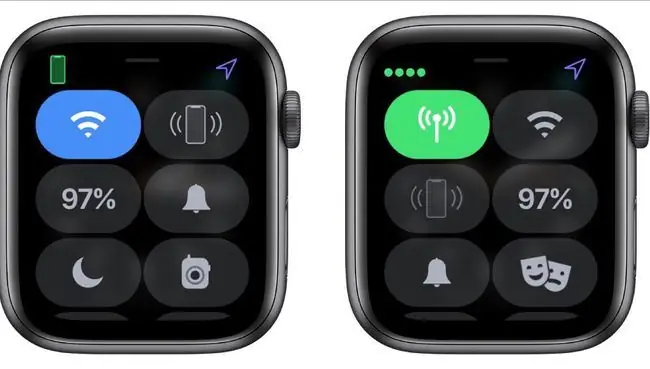
Kako otvoriti WatchOS kontrolni centar
Vaš Apple Watch Control Center dostupan je samo na glavnom ekranu vašeg Apple Watch-a, što je ekran sa satom koji se pojavljuje kada prvi put kliknete na digitalnu krunu sata ili udarite zglobom da pogledate sat.
Da otvorite kontrolni centar, prevucite prstom odozdo prema gore na glavnom ekranu vašeg Apple Watch-a. Vidjet ćete svoj kontrolni centar za Apple Watch. Pomaknite se prema dolje da vidite više opcija.
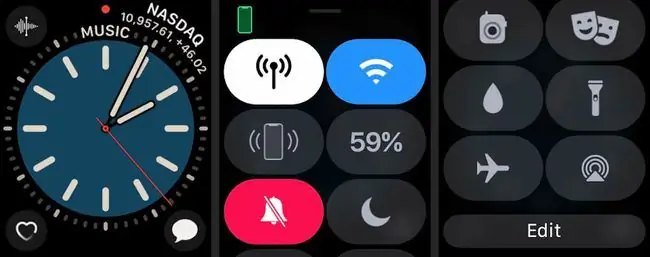
Koristite prečice u kontrolnom centru
Kontrolna tabla nudi prečice za brzi pristup funkcijama Apple Watch-a. Neke funkcije, kao što je svjetiljka, dostupne su samo preko kontrolne table, dok su druge prečice do drugih aplikacija ili postavki.
-
Tapnite na ikonu cellular da uključite ili isključite mobilni pristup. Dodirnite Gotovo kada završite.

Image -
Tapnite na ikonu Wi-Fi da uključite ili isključite Wi-Fi.

Image Wi-Fi omogućava vašem Apple Watch-u da komunicira s vašim iPhone-om na većoj udaljenosti, ali može brzo potrošiti energiju.
-
Tapnite na ikonu Ping da pingujete svoj iPhone, što je korisno kada ste zagubili uređaj.
Držite prst na ovom dugmetu da izazovete da vaš iPhone treperi, čineći ga još lakšim za lociranje.
-
Dugme Baterija vam pokazuje koliko baterije trenutno ima vaš sat. Da uštedite trajanje baterije, dodirnite postotak, a zatim dodirnite Rezerva energije. Ovo onemogućava pametne funkcije i Apple Watch pretvara u običan digitalni sat.

Image -
Tapnite na ikonu Isključi zvuk (zvono) tako da nećete primati nikakva obavještenja.

Image -
Tapnite na ikonu Ne uznemiravaj (mjesec) da aktivirate način rada Ne uznemiravaj. Odaberite da uključite ili isključite ovu funkciju ili odredite koliko vremena ćete ostati neometani.

Image -
Tapnite na ikonu Walkie Talkie da uključite ili isključite svoju dostupnost voki-tokija.

Image Postavite Walkie-Talkie način rada koristeći Walkie-Talkie aplikaciju, koja vam omogućava da odaberete koji kontakti mogu razgovarati s vama putem voki-toki funkcije.
-
Tapnite na ikonu Water Lock (kap vode) da biste sat postavili u način zaključavanja vode kada plivate. Da isključite način rada za zaključavanje vode, okrećite Digital Crown dok se voda ne izbaci.

Image -
Tapnite Flashlight da aktivirate funkciju svjetiljke. Dodirnite ekran dok je baterijska lampa uključena da promijenite svjetlo iz sivkastog u svijetlo bijelo. Prevucite zdesna nalijevo da pristupite trepćućem ili crvenom svjetlu.

Image -
Tapnite Način rada u avionu da isključite svoju mobilnu vezu i isključite Wi-Fi.

Image -
Tap Theatre Mode da pošaljete svoj Apple Watch u nečujni način rada, držeći ekran tamnim dok ne dodirnete ekran.

Image -
Tapnite na AirPlay ikonu (krugovi sa trouglom) da kontrolišete AirPlay izlaz zvuka.

Image Iako ne možete slati video koristeći AirPlay na Apple Watchu, možete kontrolirati gdje ide vaša muzika.
-
Tap Uredi da preuredite prečice na kontrolnoj tabli za lakši pristup često korišćenim dugmadima. Da pomerite dugme, dodirnite Edit, a zatim držite prst na dugmetu dok se ne istakne. Prevucite dugme prstom na novu lokaciju. Dodirnite Gotovo kada završite.

Image
Provjerite status vašeg sata putem kontrolnog centra
Kontrolni centar Apple Watch vam daje uvid u to kako vaš nosivi uređaj radi, što je od pomoći ako rješavate problem.
Da biste brzo provjerili status vašeg Apple Watch-a, pogledajte gornji lijevi ugao ekrana Kontrolnog centra. Vidjet ćete zeleni telefon ako je vaš sat uspješno uparen sa vašim iPhone-om. Vidjet ćete crveni telefon sa linijom kroz njega ako ste izgubili vezu. Vidjet ćete plavu strelicu u gornjem desnom uglu ekrana ako je aplikacija ili komplikacija nedavno koristila usluge lokacije. Ako koristite Wi-Fi umjesto svog iPhonea, ovdje će se pojaviti plava Wi-Fi slika.






