Šta treba znati
- U Windowsima: Odaberite željene jezike prikaza i pomoći u File > Opcije > Opcije riječi> Jezik.
- Zatim izaberite Odaberite opciju uređivanjas u istom odjeljku da promijenite jezik uređivanja.
- Svi osim jezika za proveru u Officeu za Mac su isti kao oni za operativni sistem. Da ga promijenite u Wordu: Alati > Jezik.
Ovaj članak objašnjava kako promijeniti jezike za prikaz i/ili uređivanje u programu Word za Office 365, Word 2019, Word 2016, Word 2013, Word 2010, Word Online i Word za Mac. U Windows-u - ali ne i u macOS-u - možete ih odabrati nezavisno od jezika koji je instaliran za vaš operativni sistem.
Kako promijeniti jezik prikaza
Jezik prikaza u Wordu upravlja trakom, dugmadima, karticama i drugim kontrolama. Da biste nametnuli jezik prikaza u Wordu koji se razlikuje od jezika vašeg operativnog sistema:
-
Odaberite File > Opcije.

Image -
U dijaloškom okviru Opcije riječi, odaberite Jezik.

Image -
U Odaberite jezik prikaza odjeljku, odaberite Jezik prikaza i Jezik pomoći vi želite koristiti. Navedeni su jezici instalirani u Windows 10.

Image -
Ako određeni jezik nije naveden, odaberite Nabavite više jezika za prikaz i pomoć sa Office.com Ako je potrebno, instalirajte jezički paket dodataka, zatim zatvorite i ponovo pokrenite Word. Možda ćete morati i da ponovo pokrenete računar. Nakon što se jezički paket učita, idite na meni Word Options i odaberite taj paket na Display Language i Help Language listama.
-
Odaberite Postavi kao zadano za liste jezika prikaza i jezika pomoći.

Image -
Odaberite OK da sačuvate svoje promjene.

Image
Kako promijeniti jezik za uređivanje u Wordu
Jezik za uređivanje - koji upravlja pravopisom, gramatikom i sortiranjem riječi - može se promijeniti na ekranu Word Options. Idite na odjeljak Izaberite jezike za uređivanje i odaberite jezik sa liste. Ako jezik nije na listi, odaberite Dodaj dodatne jezike za uređivanje padajuću strelicu i odaberite jezik.
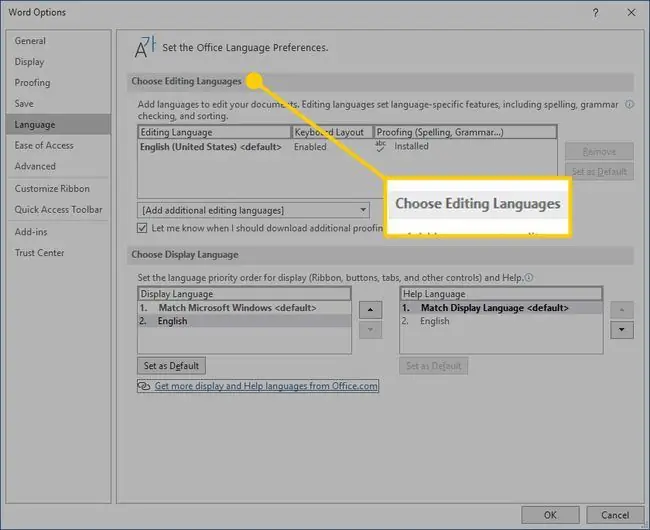
Za lektoriranje na odabranom jeziku, označite tekst, zatim idite na karticu Review i odaberite Jezik > Postavite jezik za provjeru Odaberite jezik sa liste. Word će smatrati da je označeni izbor nepodrazumevani, odabrani jezik i u skladu s tim će provjeriti pravopis i gramatiku.
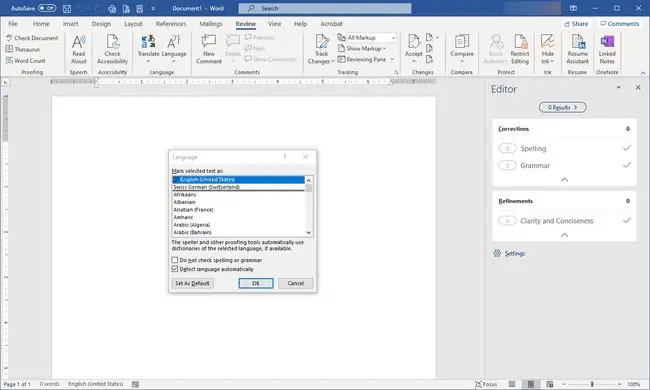
Kako promijeniti jezik u Wordu Online
Jezičke opcije za Office Online slične su onima u desktop verzijama Officea. U programu Office Online istaknite tekst za proveru na jeziku koji nije podrazumevani. Odaberite Review > Pravopis i gramatika > Postavi jezik za provjeru, a zatim odaberite svoj alternativni jezik. Sva provera u tom odabranom bloku će biti vođena pravilima alternativnog jezika.
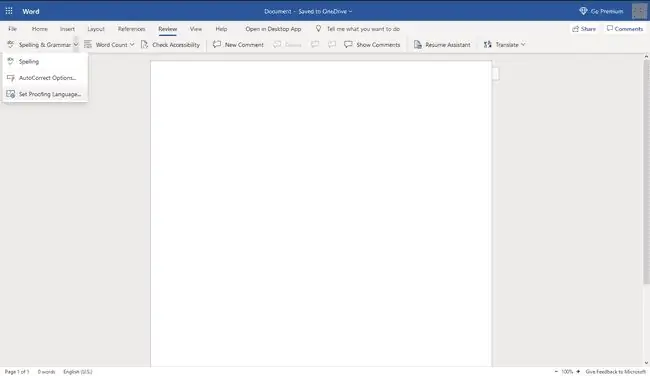
Kako promijeniti jezik u Wordu za Mac
Jezici prikaza i rasporeda tastature koji se koriste u Officeu za Mac su isti kao i oni za operativni sistem. Ne možete koristiti zasebne jezike za OS i Office aplikacije. Međutim, možete odrediti drugi jezik provjere za Office za Mac.
Da promijenite jezik provjere u Officeu za Mac, odaberite Alati > Jezik u Wordu ili drugoj Office aplikaciji. Da promijenite jezik provjere za nove dokumente, odaberite Default.
Ako odaberete OK umjesto Default, jezik provjere koji ste odabrali primjenjivat će se samo na trenutni fajl..
Uobičajeno, Word podrazumevani jezik operativnog sistema. Po pravilu, trebalo bi da koristite Windows za instaliranje jezičkih fajlova, a ne da se oslanjate na aplikaciju kao što je Word da to uradi umesto vas.
FAQ
Kako izbrisati stranicu u Wordu?
Da izbrišete stranicu, otvorite meni View i omogućite Navigacijsko okno u Prikažidio trake. Na panelu s lijeve strane označite stranicu koju želite da izbrišete i pritisnite tipku delete/backspace.
Kako provjeriti broj riječi u Wordu?
Da biste provjerili broj riječi, pogledajte šta je prikazano u statusnoj traci. Ako ne vidite broj riječi, desnom tipkom miša kliknite statusnu traku i odaberite Broj riječi.
Kako umetnuti potpis u Word?
Da biste umetnuli potpis, skenirajte i umetnite sliku potpisa u novi Word dokument i unesite svoje podatke ispod njega. Odaberite blok potpisa i idite na Insert > Quick Parts > Sačuvaj izbor u galeriju brzih dijelova Imenujte potpis. Odaberite AutoText > OK






