Umesto da skrolujete kroz Word dokument da biste pronašli gramatičke i pravopisne greške koje je Word označio, koristite ugrađene alatke za pravopis i gramatiku da automatski pređete na svaku reč ili odlomak koje Word identifikuje kao netačan. Postoje tri načina da koristite provjeru pravopisa i gramatike u Wordu.
Upute u ovom članku odnose se na Word za Microsoft 365, Word 2019, Word 2016, Word 2013 i Word 2010.
Ručno pokrenite provjeru pravopisa i gramatike
Provjera pravopisa i gramatike u Wordu označava potencijalne greške tako da možete brzo pregledati i ispraviti greške, ako je potrebno. Osim toga, alat provjerava jasnoću riječi i izraza i nudi prijedloge ili objašnjenja.
- Otvorite Word dokument koji želite provjeriti.
- Idite na karticu Recenzija.
-
U grupi Proofing odaberite Provjeri dokument.

Image -
Editor okno prikazuje potencijalne greške koje je Word pronašao.
U starijim verzijama Worda, pojavljuje se dijaloški okvir i prikazuje prvu pronađenu grešku.

Image -
Odaberite predloženu ispravku da izvršite promjenu u dokumentu.

Image -
Izaberite Ignori da zanemarite predloženu ispravku i nastavite s provjerom pravopisa i gramatike.

Image - Ako se potencijalna greška dogodi više puta, odaberite Zanemari jednom ili Zanemari sve da zanemarite jednu instancu ili sve instance označeni tekst.
Započnite provjeru pravopisa i gramatike pomoću prečice
Pritisnite tipku prečice F7 da biste otišli na prvu grešku u rečenici u kojoj se trenutno nalazi tačka umetanja. Ako ništa nije označeno u trenutnoj rečenici, Word prelazi na sljedeću grešku.
Ova prečica otvara meni za pravopis i gramatiku (ovaj meni se takođe pojavljuje kada kliknete desnim tasterom miša na upitni unos). Napravite izbor iz menija pre nego što ponovo upotrebite prečicu.
Ako ne želite da unosite nikakve izmene u tekst, pomerite kursor na sledeću rečenicu, a zatim pritisnite F7 da pređete na sledeću grešku.
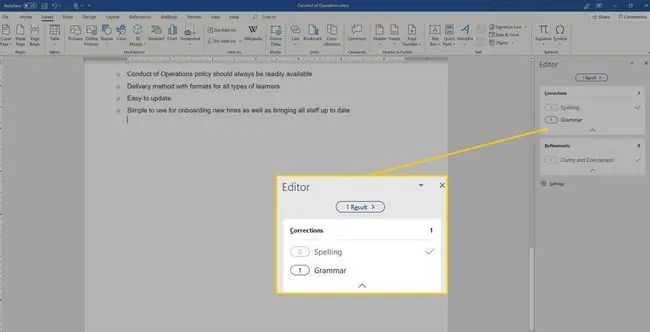
Brzo pronađite greške pomoću pravopisnog i gramatičkog dugmeta
Drugi način da pređete od greške do greške je da dvaput kliknete na dugme Pravopis i gramatika na statusnoj traci, izgleda kao otvorena knjiga. Kao i kod tipke prečice, vodi vas kroz greške. Međutim, za razliku od tipke prečice, ne morate napraviti odabir ili kliknuti negdje drugdje prije nego što pređete na sljedeću grešku. Ponovo dvaput kliknite na dugme za prelazak na sljedeću grešku.
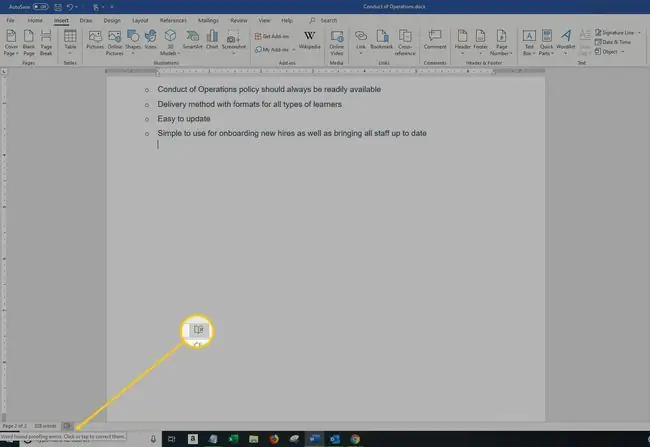
Ova metoda može biti nepredvidljiva u smislu početne tačke. Postavite kursor na početak dokumenta za najbolje rezultate.
Upozorenje o korištenju alata za provjeru pravopisa i gramatike
Provera pravopisa i gramatike je vredna karakteristika i hvata mnoge greške. Ali Word ne hvata svaku grešku i grešku. Kontroler ne označava ispravno napisanu reč koja se pogrešno koristi i možda je neće označiti kao grešku. Na primjer, njihov, oni i tamo se često koriste pogrešno i Word možda neće označiti ove riječi kada su pravilno napisane.
Nikada se ne oslanjajte samo na ovu funkciju kako biste osigurali da je tekst u vašem dokumentu ispravno napisan i da je gramatika ispravna. Uvijek lektorirajte svoje dokumente pored provjere pravopisa i gramatike.






