Važno je redovno ažurirati Skype kako biste imali pristup najnovijim funkcijama i sigurnosnim nadogradnjama. Evo nekoliko savjeta za ažuriranje Skypea za Mac, Windows, iPhone i Android.
Upute u ovom članku se odnose na Skype verziju 8.57.0.116.
Kako ažurirati Skype na Mac
Ažuriranje Skype-a na vašem Mac računaru je jednostavno. Evo kako izvršiti ažuriranje Skypea na najnovijim verzijama macOS-a.
-
Pokrenite aplikaciju Skype.

Image -
Izaberite Skype sa trake menija za Mac.

Image -
Odaberite Provjeri ažuriranja.

Image - Softver će vas upozoriti ako je ažuriranje dostupno. Odaberite Download da započnete proces ažuriranja.
Ako ažuriranje nije dostupno, vidjet ćete poruku koja kaže Vi ste na najnovijoj verziji Skype-a.
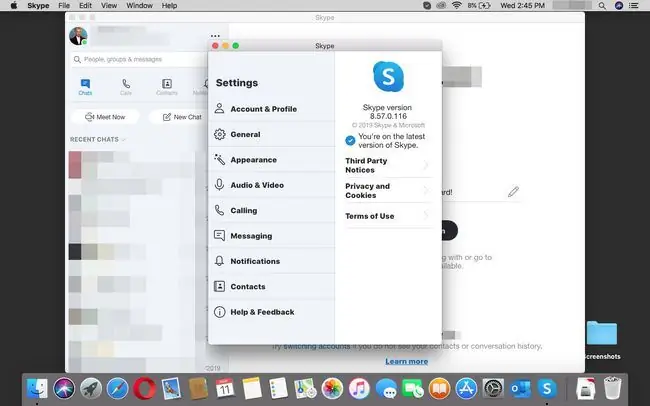
Kako ažurirati Skype na Windows
Proces je praktično identičan sa Skype-om za Windows, osim razlike u tačno korištenoj traci menija i dugmetu. Evo kako to radite:
- Pokrenite aplikaciju Skype.
-
U gornjem lijevom kutu, pored vaše profilne slike, odaberite 3 okomite tačke (Više).

Image -
Odaberite Pomoć i povratne informacije.

Image -
Softver će vas upozoriti ako je ažuriranje dostupno. Odaberite Download da započnete proces ažuriranja.

Image
Ako ažuriranje nije dostupno, vidjet ćete poruku koja kaže Vi ste na najnovijoj verziji Skype-a.
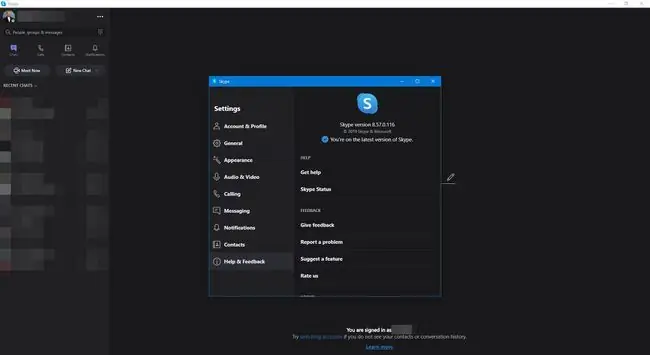
Kako ažurirati Skype na iPhoneu
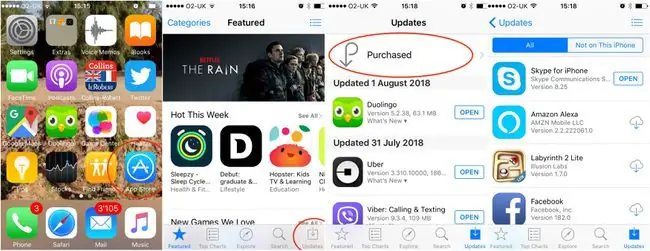
Da ažurirate Skype na vašem iPhone-u, morate učiniti sljedeće:
- Otvorite Apple App Store aplikaciju.
- Tapnite Ažuriranja (u donjem lijevom uglu ekrana).
- Skrolujte dole da proverite da li je dostupno ažuriranje za Skype.
-
Ako je ažuriranje dostupno, dodirnite UPDATE.
Također možete provjeriti da li imate najnoviju verziju Skypea tako što ćete otvoriti aplikaciju.
- Pokrenite Skype aplikaciju.
- Tapnite na svoju profilnu sliku na vrhu ekrana.
- Skrolujte prema dolje i dodirnite O da vidite koju verziju Skype-a imate.
Kako ažurirati Skype na Android
Proces izvođenja Skype ažuriranja na Androidu sličan je iPhoneu.
- Otvorite Google Play Store aplikaciju.
- Odaberite Više (hamburger) na lijevoj strani ekrana.
-
Odaberi Moje aplikacije i igre.

Image -
Treba odabrati
Ažuriranja. Ako Skype ima ažuriranje, trebali biste ga vidjeti na ovoj listi. Ako ne, ili skrolujte prema dolje dok ne pronađete Skype, ili odaberite Instaled da vidite sve aplikacije instalirane na vašem Android uređaju.
-
Odaberite Ažuriraj.
Ako ne vidite opciju ažuriranja, to znači da već imate najnoviju verziju Skype-a.
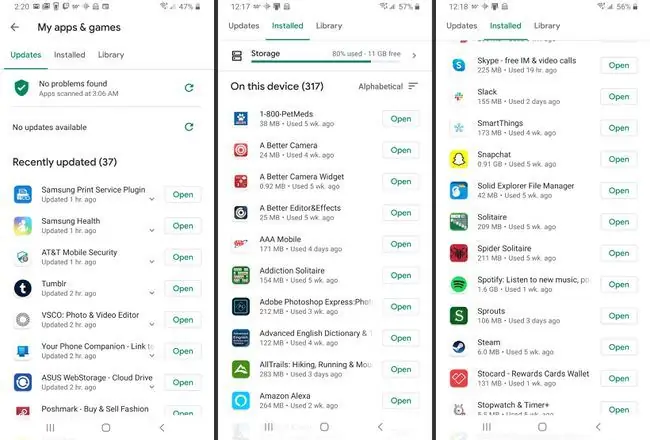
Kako uključiti automatsko ažuriranje u Skype-u za macOS
Skype će automatski ažurirati vaš softver osim ako ne pređete na ručno ažuriranje u njegovim postavkama.
Evo kako isključiti ili uključiti automatsko ažuriranje Skypea za Mac:
-
Pokreni System Preferences.

Image -
Otvorite App Store podešavanja.

Image -
Označite opciju Instaliraj ažuriranja aplikacije. Provjerite ovo ponovo da ponovo uključite automatska ažuriranja.
Ovim se deaktiviraju automatska ažuriranja za sve aplikacije na vašem Mac-u, tako da nije dobra ideja osim ako, iz bilo kojeg razloga, zaista ne volite da se Skype automatski ažurira.
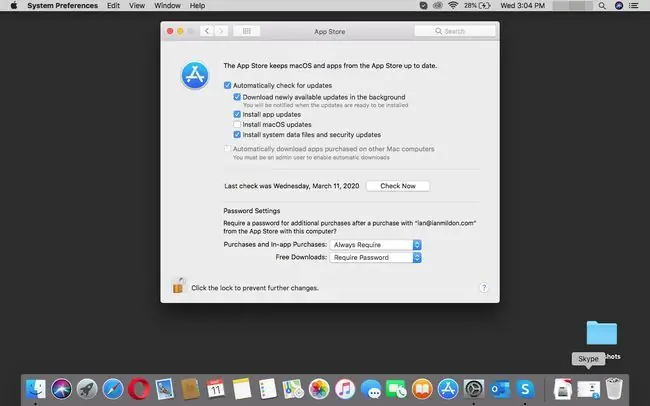
Kako uključiti automatsko ažuriranje u Skype-u za Windows 10
Windows 10 ima nekoliko načina za onemogućavanje automatskih ažuriranja.
Ovaj proces onemogućava pokretanje automatskog ažuriranja, što uključuje sigurnosne zakrpe. Koristite ovu opciju diskreciono.






