RAID 0, takođe poznat kao prugasti niz, jedan je od nivoa RAID-a koji podržava vaš Mac i Disk Utility OS X. RAID 0 vam omogućava da dodijelite dva ili više diskova kao prugasti set. Jednom kada kreirate prugasti set, vaš Mac ga vidi kao jedini disk, ali kada vaš Mac upiše podatke u RAID 0 prugasti set, podaci se distribuiraju na sve diskove koji čine set.
Budući da svaki disk ima manje posla i da se upisi na svaki disk odvijaju istovremeno, potrebno je manje vremena za pisanje podataka. Isto važi i za čitanje podataka; umjesto da jedan disk mora tražiti i zatim poslati veliki blok podataka, više diskova svaki strimuje svoj dio toka podataka. Kao rezultat toga, RAID 0 prugasti setovi mogu pružiti dinamičko povećanje performansi diska, što rezultira bržim performansama OS X na vašem Macu.
Informacije u ovom članku se odnose na OS X Yosemite (10.10) do OS X Leopard (10.5).

Odmjeravanje prednosti
Naravno, uz dobru stranu (brzinu), gotovo uvijek postoji loša strana. U ovom slučaju, povećava se mogućnost gubitka podataka uzrokovanog kvarom pogona. Pošto RAID 0 prugasti set distribuira podatke na više čvrstih diskova, kvar jednog diska u RAID 0 prugastom skupu rezultira gubitkom svih podataka na RAID 0 nizu.
Zbog mogućnosti gubitka podataka sa RAID 0 prugastim setom, toplo se preporučuje da imate efikasnu strategiju sigurnosnog kopiranja prije nego kreirate RAID 0 niz.
RAID 0 prugasti set se odnosi na povećanje brzine i performansi. Ova vrsta RAID-a je dobar izbor za uređivanje videa, skladištenje multimedije i prostor za grebanje za aplikacije, kao što je Photoshop, koje imaju koristi od bržeg pristupa disku. To je također dobar izbor za brze demone koji žele postići visoke performanse samo zato što mogu.
Disk Utility u OS X El Capitan je ukinuo podršku za kreiranje RAID nizova. Ako koristite El Capitan, pogledajte vodič Koristite terminal za kreiranje i upravljanje RAID 0 (prugastim) nizom u OS X.
U macOS Catalina (10.15) do macOS Sierra (10.12), vraćena je podrška DIsk Utility-a za RAID, ali se proces razlikuje od onog prikazanog ovdje. Pogledajte kako macOS Disk Utility kreira RAID nizove.
Šta vam je potrebno da kreirate RAID 0 prugasti set
Proces kreiranja RAID skupa je relativno jednostavan i ne oduzima puno vremena. Međutim, brisanje svih diskova u RAID setu - posebno ako koristite opciju Zero Out Data - može biti dugotrajan proces.
Da kreirate RAID 0 prugasti niz, potrebno vam je nekoliko bitnih komponenti.
- Disk Utility, koji je uključen u OS X.
- Dva ili više čvrstih diskova. Proces kreiranja RAID 0 prugastih skupova briše sve podatke na tvrdim diskovima. Najbolje je da su hard diskovi koje koristite iste marke i modela, ali to nije uslov.
- Jedno ili više kućišta uređaja. Korisnicima Mac Pro-a mogu biti dostupna interna ležišta za diskove. Svi ostali trebaju jedno ili više kućišta eksternih diskova. Ako koristite više kućišta uređaja, ona bi trebala imati isti tip sučelja, kao što su FireWire, USB, Thunderbolt ili SATA.
Obriši diskove koristeći opciju Zero out Data
Tvrdi diskovi koje koristite kao članovi RAID 0 prugastog seta moraju se prvo izbrisati.
Kvar diska može ozbiljno uticati na RAID 0 set, pa odvojite dodatno vrijeme i koristite jednu od sigurnosnih opcija Disk Utility-a - Zero Out Data - kada izbrišete svaki tvrdi disk..
Ako se vaš RAID set sastoji od SSD-ova, nemojte koristiti opciju Zero Out. Umjesto toga, izvršite standardno brisanje.
Kada izbrišete podatke, prisiljavate čvrsti disk da provjeri ima li loših blokova podataka tokom procesa brisanja i označite sve oštećene blokove da se ne koriste. Ovo smanjuje vjerovatnoću gubitka podataka zbog neispravnog bloka na tvrdom disku. Takođe značajno povećava količinu vremena potrebnog za brisanje diskova sa nekoliko minuta na sat ili više po vožnji.
Evo kako da obrišete diskove:
- Povežite čvrste diskove koje namjeravate koristiti na svoj Mac i uključite ih.
-
Pokreni Disk Utility, koji se nalazi na Aplikacije > Utilities.

Image -
Iz lijevog okna Disk Utility-a odaberite jedan od tvrdih diskova koje koristite u svom RAID 0 prugastom setu. Obavezno odaberite disk jedinicu, a ne naziv volumena koji se pojavljuje uvučen ispod naziva pogona.

Image -
Kliknite na karticu Izbriši.

Image -
Iz Format volumena padajućeg menija, izaberite Mac OS X Extended (Journaled).

Image -
Unesite naziv volumena, kao što je StripeSlice1, na primjer.

Image -
Kliknite na dugme Opcije sigurnosti.

Image - Odaberite Zero Out Data sigurnosnu opciju i zatim kliknite OK.
-
Kliknite na dugme Obriši.

Image - Ponovite korake 3-9 za svaki dodatni disk koji planirate da koristite u RAID 0 prugastom setu. Dajte svakom pogonu jedinstveno ime.
Kreirajte RAID 0 prugasti set
Nakon što izbrišete diskove koje planirate da koristite, spremni ste da počnete da pravite prugasti set.
-
Pokreni Disk Utility, koji se nalazi na Applications > Utilities, ako aplikacija nije već otvoreno.

Image -
Izaberite jedan od tvrdih diskova koje koristite u RAID 0 prugastom setu sa liste Drive/Volume u lijevom oknu prozora Disk Utility.

Image -
Kliknite na karticu RAID.

Image -
Unesite ime za RAID 0 prugasti set. Ovo je ime koje će se prikazati na radnoj površini. Ovaj primjer koristi ime VEdit, ali bilo koje ime će poslužiti.

Image -
Izaberite Mac OS Extended (Journaled) sa padajućeg menija Volume Format.

Image -
Odaberite Striped RAID Set kao tip RAID-a.

Image -
Kliknite na dugme Opcije.

Image - Podesite veličinu RAID bloka, na koju utiče vrsta podataka koje planirate da pohranite na RAID 0 prugasti set. Za opštu upotrebu, 32K je prihvatljiva veličina bloka. Ako planirate da skladištite uglavnom velike datoteke, koristite blokove veće veličine, kao što je 256K, da biste optimizovali performanse RAID-a.
- Odaberite opcije i kliknite OK.
-
Kliknite na dugme + (znak plus) da dodate RAID 0 prugasti set na listu RAID nizova.

Image
Dodajte kriške u svoj RAID 0 prugasti set
Sa RAID 0 prugastim kompletom koji je sada dostupan na listi RAID nizova, vrijeme je da se dodaju diskovi - koji se nazivaju slices - u set.
Nakon što dodate sve čvrste diskove u RAID 0 prugasti set, spremni ste da kreirate gotov RAID volumen koji će vaš Mac koristiti.
-
Prevucite jedan od tvrdih diskova iz lijevog okna Disk Utility-a na ime RAID niza koje ste kreirali - onaj koji će se pojaviti na radnoj površini.

Image -
Prevucite svaki čvrsti disk koji želite da dodate u RAID 0 prugasti skup na ime RAID niza. Za prugasti RAID potrebna su najmanje dva kriška ili čvrsta diska. Dodavanje više od dva dodatno povećava performanse.

Image -
Kliknite na dugme Kreiraj.

Image - Tabela upozorenja "Kreiranje RAID-a" pada nadole, podsećajući vas da će svi podaci na diskovima koji čine RAID niz biti izbrisani. Kliknite Create za nastavak.
Tokom kreiranja RAID 0 prugastog skupa, Disk Utility preimenuje pojedinačne volumene koji čine RAID set u RAID Slice. Zatim kreira stvarni RAID 0 prugasti set i montira ga kao jedan hard disk na radnoj površini vašeg Mac-a.
Ukupni kapacitet RAID 0 prugastog skupa koji kreirate jednak je kombinovanom ukupnom prostoru koji nude svi članovi skupa, minus neki dodatni troškovi za RAID datoteke za pokretanje i strukturu podataka.
Zatvorite Disk Utility i koristite svoj RAID 0 prugasti set kao da je to bilo koji drugi volumen diska na vašem Mac-u.
Napravi rezervnu kopiju svog novog RAID 0 prugastog kompleta
Sada kada ste završili kreiranje vašeg RAID 0 prugastog seta, evo nekoliko savjeta o njegovoj upotrebi.
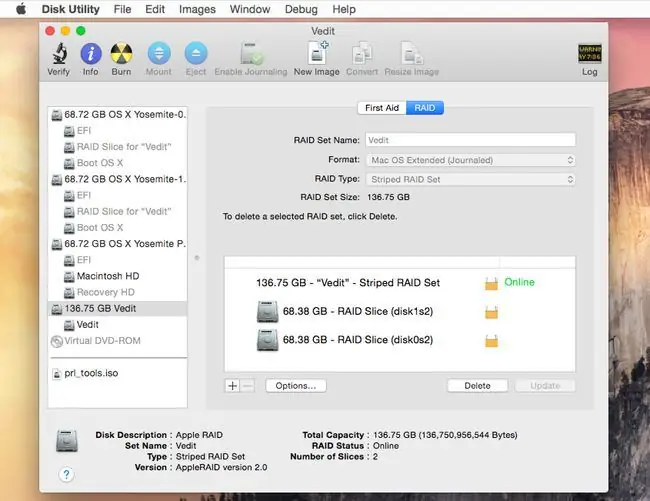
Još jednom, brzina koju pruža RAID 0 prugasti set nije besplatna. To je kompromis između performansi i pouzdanosti podataka. Gubitak bilo kojeg pojedinačnog diska uzrokuje gubitak svih podataka na RAID 0 trakastom setu.
Da biste bili spremni za kvar diska, potrebna vam je strategija rezervne kopije koja ide dalje od povremenih rezervnih kopija. Razmislite o korištenju softvera za sigurnosnu kopiju koji radi po unaprijed određenom rasporedu.
RAID 0 prugasti set može značajno poboljšati performanse vašeg sistema i odličan je način za povećanje brzine aplikacija za uređivanje videa, specifičnih aplikacija kao što je Photoshop. Čak su i igre brže ako su igre I/O vezane - čekaju da pročitaju ili zapišu podatke sa vašeg tvrdog diska.
Nakon što kreirate RAID 0 prugasti set, nećete imati razloga da se žalite na to koliko su vaši tvrdi diskovi spori.






