Javna fascikla je fascikla u operativnom sistemu Windows koju možete koristiti za deljenje datoteka sa drugim ljudima koji koriste isti računar ili su povezani na računar preko iste mreže. Moguće je odobriti ili ograničiti pristup vašem javnom folderu za bilo koji uređaj na dijeljenoj mreži.
Informacije u ovom članku se široko primjenjuju na sve verzije Windows operativnog sistema.

Gdje je Windows javna mapa?
Windows javni folder se nalazi u folderu Users u korijenu tvrdog diska na kojem je instaliran Windows, što je obično C:\Users \Public, ali može biti bilo koje drugo slovo u zavisnosti od diska koji pohranjuje datoteke Windows OS-a.
Svaki lokalni korisnik na računaru može pristupiti javnom folderu u svakom trenutku, a konfiguracijom specifičnog mrežnog pristupa možete odlučiti da li ga bilo koji umreženi korisnik može otvoriti.
Sadržaj javne fascikle
Podrazumevano, javna fascikla ne sadrži nikakve datoteke sve dok ih korisnik ne doda ručno ili automatski kroz instalaciju softvera. Međutim, postoje zadane podmape unutar Users Public foldera koje olakšavaju organiziranje datoteka koje bi kasnije mogle biti stavljene u njega:
- Javni dokumenti
- Javna preuzimanja
- Javna muzika
- Javne slike
- Javni video zapisi
Ovi folderi su samo prijedlozi, tako da nije potrebno da se video fajlovi stavljaju u folder Javni video zapisi ili da se slike čuvaju u Javne slike.
Nove foldere može u bilo koje vrijeme dodati u javnu mapu bilo koji korisnik sa odgovarajućim dozvolama. Tretira se slično kao i svaki drugi folder u Windows-u osim što mu svi lokalni korisnici imaju pristup.
Kako pristupiti javnoj fascikli na vašem računaru
Najbrži način da otvorite folder Public Users u svim verzijama Windowsa je da otvorite Windows Explorer, a zatim se krećete kroz hard disk do foldera Users:
-
Koristite prečicu na tastaturi Windows Key+ E (ili Ctrl+ E u starijim verzijama Windowsa) da otvorite File Explorer.

Image -
Izaberite Ovaj računar (ili Moj računar u nekim verzijama Windowsa) u lijevom oknu, a zatim otvorite primarni čvrsti disk (to je obično C:).

Image -
Otvorite folder Korisnici.

Image -
Otvorite folder Public.

Image
Kako pristupiti drugom javnom folderu na vašoj mreži
Navedeni metod otvara javni folder na vašem računaru, a ne javni folder sa drugog računara na vašoj istoj mreži. Da otvorite umreženi javni folder:
-
Koristite prečicu na tastaturi Windows Key+ E (ili Ctrl+ E u starijim verzijama Windowsa) da otvorite File Explorer.

Image -
Izaberite Network iz lijevog okna Windows Explorera, zatim odaberite ime računara koji ima folder Public koji želite pristup.
Ako otkrivanje mreže nije omogućeno na vašem uređaju, morate omogućiti Windows dijeljenje datoteka na kontrolnoj tabli.

Image
Kako upravljati mrežnim pristupom javnoj mapi
Mrežni pristup javnom folderu je ili uključen tako da ga svaki umreženi korisnik može vidjeti i pristupiti njegovim datotekama, ili je isključen da spriječi sav pristup mreži. Ako je uključen, i dalje su vam potrebne odgovarajuće dozvole da biste pristupili folderu. Da podijelite ili poništite dijeljenje javnog foldera:
-
Otvorite Control Panel i odaberite Mreža i Internet.
U nekim verzijama Windowsa, vidjet ćete Centar za mrežu i dijeljenje kao opciju. Ako je to slučaj, odaberite ga i pređite na korak 3.

Image -
Odaberite Centar za mrežu i dijeljenje.

Image -
Odaberite Promijenite napredne postavke dijeljenja na lijevoj strani prozora.

Image -
Odaberite strelicu nadole pored Sve mreže da biste otkrili listu opcija.

Image -
Koristite ovaj ekran da omogućite ili onemogućite dijeljenje javnih foldera.
- Odabirom Uključi dijeljenje zaštićeno lozinkom ograničit će pristup javnom folderu samo na one koji imaju korisnički račun na računaru.
- Odabirom Isključi dijeljenje zaštićeno lozinkom omogućit će svakom korisniku na mreži da otvori javni folder.
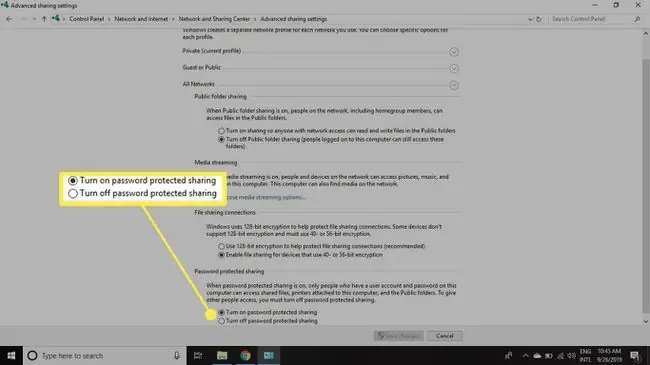
Image -
Odaberite Sačuvaj promjene na dnu da biste primijenili nove postavke.

Image
Isključivanje dijeljenja javnih foldera za gostujuće, javne i/ili privatne mreže ne isključuje pristup javnoj mapi za korisnike na istom računaru; i dalje je dostupan svima koji imaju lokalni nalog na računaru.






