Google Sheets koristi funkcije za kreiranje formula za osnovne matematičke koncepte kao što su zbrajanje, množenje i dijeljenje. Evo kako podijeliti u Google Sheets. Naučit ćete kako kreirati formulu dijeljenja, koristiti je za procentualne rezultate i nositi se s greškama koje možete naići.
Šta treba znati o formulama u Google tablicama
Da biste podijelili dva broja u Google Sheets, trebate kreirati formulu. Evo nekoliko važnih tačaka koje treba zapamtiti o formulama Sheets:
- Formule uvijek počinju znakom jednakosti (=).
- Znak jednakosti uvijek ide u ćeliju u koju želite da ide odgovor.
- Operator dijeljenja je kosa crta naprijed (/).
- Dovršite formulu pritiskom na tipku Enter na tastaturi.
Kako podijeliti u Google tablicama
Evo kako koristiti funkciju dijeljenja u Google Sheets:
-
Odaberite ćeliju u kojoj želite da se formula pojavi. Ovaj primjer koristi ćeliju D1.

Image -
Odaberite Funkcije > Operator > DIVIDE.
Alternativno, idite na karticu Insert da pronađete funkcije.

Image -
Odaberite dividendu i djelitelj za formulu. Ovaj primjer koristi A1 i B1 kao dividendu i djelitelj, respektivno.
Dividenda je broj koji se dijeli. Delitelj je broj kojim se dijeli. Rezultat se naziva količnik.

Image Delilac ne može biti jednak 0.
-
Pritisnite Enter da dovršite formulu. Rezultat formule se pojavljuje u ćeliji. U ovom primjeru, broj 2 je u ćeliji D1, pošto je 20 podijeljeno sa 10 jednako 2.

Image
Postoje dva načina za unos podataka prilikom kreiranja formule u Google Sheets. Možete direktno unijeti brojeve, na primjer, =DIVIDE(20, 10) Međutim, bolje je unijeti podatke u ćelije radnog lista i koristiti adrese ili reference tih ćelija u formuli, na primjer, =DIVIDE(A1, B1) Upotreba referenci ćelija umjesto stvarnih podataka olakšava kasnije uređivanje informacija ako je potrebno. Rezultati formule se automatski ažuriraju.
DIV/O! Greške formule
Ponekad možete dobiti poruku o grešci ako je formula pogrešno unesena. Najčešća greška povezana sa operacijama dijeljenja je DIV/O!. Ovo se prikazuje kada je djelitelj jednak nuli, što nije dozvoljeno u običnoj aritmetici.
Najvjerovatniji razlog za ovu grešku je netačna referenca ćelije koja je unesena u formulu. Također može biti da je formula kopirana na drugu lokaciju pomoću ručke za popunjavanje, što je promijenilo reference ćelije i rezultiralo greškom.
Kako izračunati procente sa formulama dijeljenja
Kada su rezultati operacije dijeljenja manji od jedan, Google Sheets je po defaultu predstavlja decimalom, kao što je prikazano u redu tri donjeg primjera, gdje je:
- Dividenda je postavljena na 7.
- Delilac je postavljen na 21.
- Kvocijent je jednak 0,3333333333.
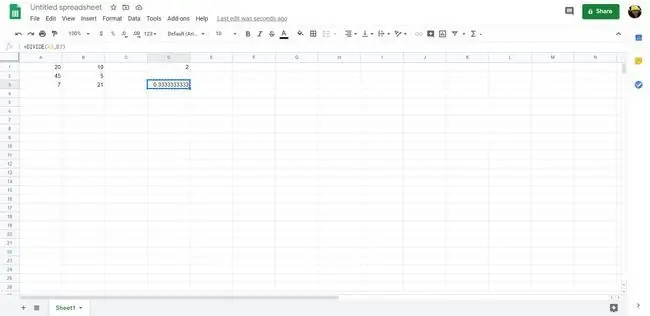
Taj rezultat možete promijeniti u postotak promjenom formatiranja u ćeliji. Da biste to uradili, označite ćeliju i izaberite Format > Broj > Percent. 0,3333333333 se mijenja na 33,33%.






