Šta treba znati
- Najlakše: Koristite prečicu Win+ D da prikažete i sakrijete radnu površinu.
- Alternativno, omogućite dugme Prikaz zadataka za prikaz sličica prozora i virtuelnih desktopa.
- Takođe jednostavno: desnim klikom na taskbar i odaberite Prikaži radnu površinu.
Ovaj članak objašnjava nekoliko načina za brzi pristup radnoj površini u Windows 10 i kako kreirati virtuelne radne površine.
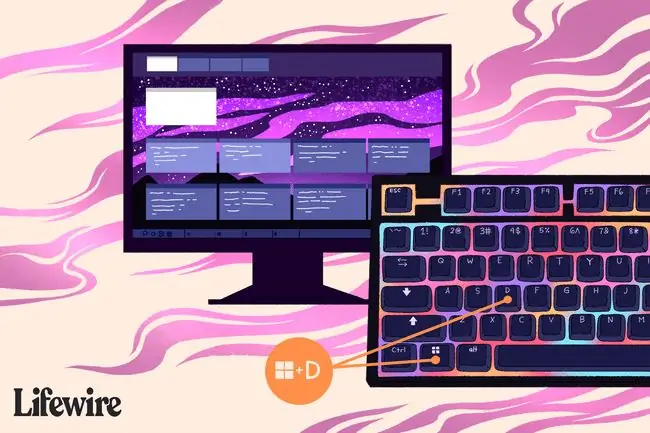
Kako prikazati i sakriti radnu površinu Windows 10
Koristite Win+D prečicu da prikažete i sakrijete radnu površinu. Ova komanda prisiljava Windows da se odmah prebaci na radnu površinu i minimizira sve otvorene prozore na traku zadataka. Koristite istu prečicu da vratite te otvorene prozore.
Ova prečica radi na svim verzijama Windowsa do najmanje XP.
Kako kreirati virtuelne radne površine
Windows 10 uključuje virtuelne radne površine, koje nude više od jedne verzije vašeg radnog prostora. Jedna dobra upotreba virtuelnih desktopa je razdvajanje profesionalnog i ličnog posla.
Pritisnite Win+Ctrl+ D da dodate novu virtuelnu radnu površinu. Ponovite komandu dugmeta da kreirate više. Pritisnite Win+Ctrl tastere plus levo i desno tastere sa strelicama za prebacivanje između ekrana.
Kako prikazati prikaz zadataka da vidite sve virtuelne radne površine
Pritisnite dugme Prikaz zadataka na traci sa alatkama da otvorite preklop preko celog ekrana koji prikazuje sličice svake virtuelne radne površine i aplikacija koje podržavaju istoriju vremenske linije. Ova funkcija je bila nova u izdanju Windows 10 18.09.
Ako ne vidite dugme Pregled zadataka, kliknite desnim tasterom miša na traku zadataka i izaberite Prikaži dugme za prikaz zadataka.
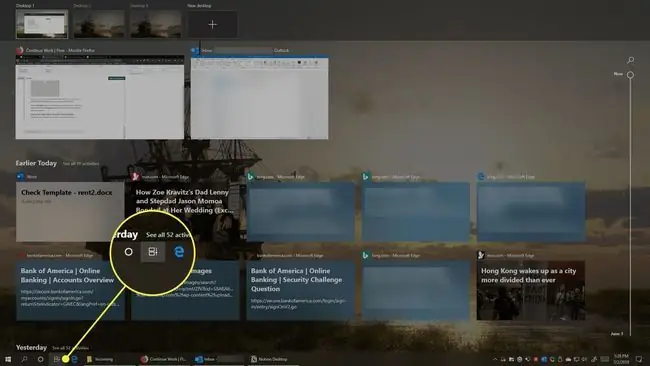
Dugme Task View izgleda kao filmska traka pored ikone Cortana na traci zadataka prema zadanim postavkama. U prikazu zadataka možete pronaći aplikacije i web stranice koje ste prethodno pregledali. Također možete brisati, premještati stavke i dodavati nove virtuelne radne površine.






