Šta treba znati
- Unesite Promeni sistemske zvukove u Windows traku za pretragu. Otvara se kartica Zvuk.
- Pod Programski događaji odaberite događaj; zatim izaberite Zvuk, ili Pretraži da biste učitali. WAV fajl. Test > Primijeni > OK.
- Da isključite zvučne efekte, izaberite No Sounds u Sound Scheme padajućem meniju > Primeni > OK.
Microsoft nudi brojne načine za prilagođavanje svojih Windows operativnih sistema. Ovaj članak objašnjava kako prilagoditi postavke zvuka na računarima koji koriste Windows 10.
Koji Windows zvukovi se mogu prilagoditi u Windows 10?
Windows 10 vam omogućava da postavite prilagođene zvukove za sistemska obavještenja (kao što su upozorenja o niskoj bateriji) i zvučne efekte za radnje kao što je zatvaranje programa ili pražnjenje korpe za otpatke. Da bi vam pomogao da se krećete kroz mnoge različite vrste sistemskih zvukova, meni postavki zvuka ih dijeli u sljedeće kategorije:
- Windows (sistem): Uključuje zvukove za stvari kao što su obavještenja o bateriji i trenutne poruke.
- File Explorer: Upravlja zvukovima za stvari poput pomicanja stavki menija i blokiranih iskačućih prozora.
- Windows Speech Recognition: Ova kategorija se bavi zvukovima za stvari kao što je uključivanje i isključivanje funkcije prepoznavanja govora.
Kako pristupiti postavkama zvuka za Windows 10
Najlakši način da pristupite postavkama zvuka vašeg sistema Windows 10 je da ukucate Change System Sounds u Windows okvir za pretragu, a zatim odaberete Change System Sounds.
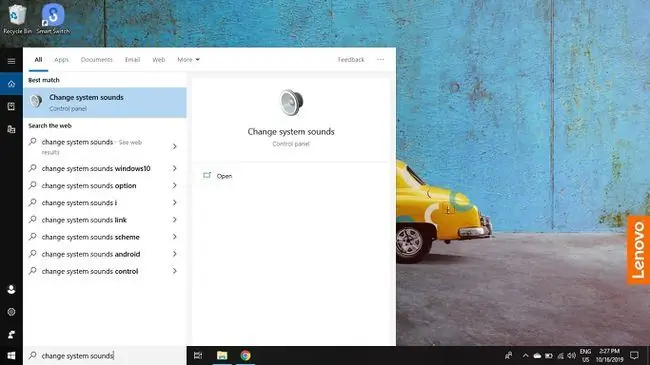
Da pristupite postavkama zvuka sa Windows kontrolne table:
-
Odaberite ikonu Windows na traci zadataka, zatim odaberite gear da otvorite Windows postavke.

Image -
Odaberite Sistem.

Image -
Odaberite Zvuk u lijevom oknu, zatim odaberite Kontrolna ploča zvuka pod Srodne postavke u gornjem desnom uglu.

Image -
Odaberite karticu Zvukovi u prozoru koji se pojavi.

Image
Donja linija
Postoje dva glavna načina na koja možete promijeniti zvukove vašeg Windows 10 sistema nakon što pristupite postavkama zvuka: Možete ili potpuno isključiti sistemske zvukove ili možete prilagoditi i promijeniti zvučne efekte dodijeljene svakom programu događaj. Primjer programskog događaja bi bilo obavještenje o niskom nivou baterije.
Kako promijeniti zvučne efekte za događaj u Windows 10
Kada pristupite postavkama zvuka:
-
Odaberite događaj pod Programski događaji.

Image -
Selektujte polje ispod Zvukovi da izaberete sa liste, ili izaberite Pretraži da na računaru potražite svoje fajlove sa zvučnim efektima.
Vaš odabrani zvučni efekat mora biti u WAV formatu.

Image -
Kada ste odabrali zvučni efekat, odaberite Test za pregled, zatim odaberite Primijeni. i OK.

Image
Kako isključiti sistemske zvukove
Da isključite sve sistemske zvukove u Windows 10:
-
U postavkama zvuka za Windows 10, odaberite okvir ispod Sound Scheme, zatim odaberite No Sounds.

Image -
Odaberite Primijeni, zatim odaberite OK.

Image -
Da isključite zvuk za pojedinačne događaje, odaberite jednu od opcija pod Programski događaji.

Image -
Selektujte okvir ispod Zvukovi. Izaberite Ništa sa liste koja se pojavi.

Image - Odaberite Primijeni i OK.






