Google Maps je potpuno besplatna usluga koja korisnicima širom svijeta pruža mape, informacije o javnom prijevozu, detaljne upute i popise preduzeća. Ovaj članak objašnjava kako dobiti upute, promijeniti tipove ili detalje mape, preuzeti mape za gledanje van mreže, otkriti mjesta koja možete posjetiti i restorane koje možete probati.
Kako dobiti upute za Google Mape
Web lokacija i aplikacije Google Maps mogu vam dati upute do i od lokacije s detaljima koliko će vam trebati da stignete do tamo, koje su opcije prijevoza dostupne i predloženo vrijeme za polazak s procijenjenim vremenom dolaska.
Ovaj primjer koristi aplikaciju za pametni telefon, iako su upute za korištenje web verzije gotovo identične.
- Otvorite aplikaciju Google Maps na svom iOS ili Android uređaju.
- Tapnite Traži ovdje.
-
Upišite svoje odredište u polje Traži.
Google Maps pruža smjernice od vaše trenutne lokacije prema zadanim postavkama u pretraživanju. Za traženje Google smjernica s druge početne tačke, dodirnite Vaša lokacija i potražite početno mjesto kao što ste odredili.
-
Pregledajte predložene rezultate i dodirnite onaj koji tražite.

Image Pobrinite se da još jednom provjerite naziv ulice lokacije, grad i državu kako biste bili sigurni da ste dobili upute do ispravnog mjesta. Možda ćete čak morati provjeriti zemlju.
-
Mapa za lokaciju koju odaberete puna je osnovnih informacija na dnu ekrana. Dodirnite Uputstva.
Ako imate određenu rutu kojom želite ići koja nije prikazana, možete kreirati prilagođenu rutu na Google mapama.
Ako je ovo tačno, dodirnite Uputstva. Ako lokacija nije tačna, ponovite pretragu da pronađete mjesto koje tražite.
- Uputstva za vožnju na Google mapama se po zadanom prvo prikazuju. Dodirnite Koraci da pročitate detaljna uputstva. Ovo je korisno ako ste putnik koji pomaže vozaču ili ako trebate preskočiti naprijed kako biste bili sigurni da ćete napraviti ispravne skretanje.
-
Tapnite Start da započnete u realnom vremenu upute za vožnju na Google mapama koje će vas voditi na svakom koraku.

Image Google Maps upute za vožnju koriste GPS vašeg uređaja za praćenje vaše lokacije što može isprazniti bateriju vašeg uređaja. Ako je moguće, povežite svoj pametni telefon ili tablet na izvor napajanja tokom dugog putovanja.
-
Ako više volite opcije javnog prevoza, dodirnite ikonu voz da vidite opcije javnog prevoza. Dodirnite rutu da vidite više detalja o njoj ili dodirnite zadano Vrijeme polaska da precizirate pretragu na osnovu javnog prijevoza koji sada polazi ili da navedete tačno vrijeme polaska ili dolaska.

Image Tapnite Opcije da odaberete određene vrste javnog prijevoza i željeni stil putovanja. Dodirnite Start kada budete spremni za odlazak.
Prilagođavanje vremena dolaska može biti korisno kada treba da stignete na neko mjesto u određeno vrijeme, na primjer kada uhvatite let ili idete na pregled kod doktora.
-
Također možete dodirnuti ikonu osobe da vidite upute za hodanje na Google mapama. Ikona sa tri linije prikazuje vam detaljna uputstva, dok opcija Live View aktivira mod proširene stvarnosti (AR) koji prekriva smjernice iznad onoga što kamera vidi.
Tapnite Start za glasovnu navigaciju koja vodi vašu šetnju.
-
Tapnite na ikonu pozdrava da vidite Google uputstva za auto servise kao što je Uber. Procijenjeni troškovi i vrijeme putovanja prikazani su na dnu aplikacije Google Maps.
Tapnite svaki logo kompanije da uporedite detalje. Kada budete spremni, dodirnite Otvori aplikaciju.

Image Dodirom Otvori aplikaciju otvara se odgovarajuća aplikacija za automobil na vašem pametnom telefonu ili tabletu. Ako nemate instaliranu odgovarajuću aplikaciju, od vas će se tražiti da je instalirate.
- Dodirnite ikonu bicikla da vidite Google smjernice za bicikliste za bicikliste.
-
Tapnite na ikonu aviona da primite Google uputstva koja uključuju letenje. Ako nema dostupnih letova, prikazuje vam se poruka Ne mogu pronaći let tamo. Ako su letovi dostupni, vidite procijenjenu prosječnu cijenu i vrijeme putovanja.
Kliknite na Pogledajte letove na Google-u da otvorite prozor preglednika i uporedite letove na Google web stranici.

Image
Kako promijeniti vrstu karte i detalje u Google mapama
Aplikacije i web stranica Google Maps nude nekoliko različitih vizuelnih stilova koji mijenjaju izgled mape uz zadržavanje svih njenih funkcionalnosti.
Da promijenite vrstu karte u Google mapama, dodirnite ikonu dijamanta u gornjem desnom uglu, a zatim dodirnite opciju koju želite da vidite.
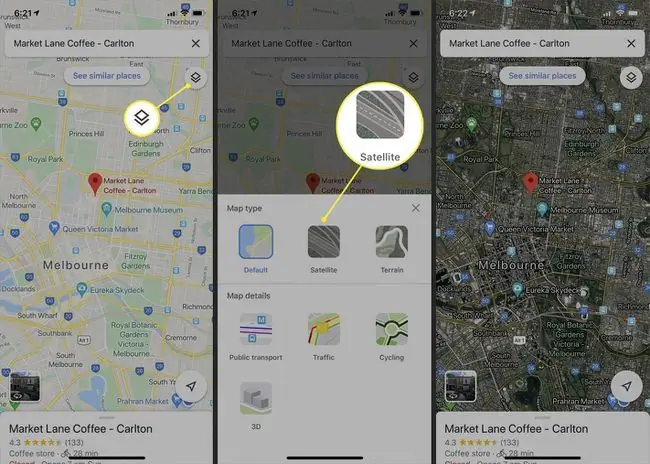
Kako preuzeti mape za gledanje van mreže
Ako mislite da ćete možda trebati koristiti Google Maps kada nemate mobilnu ili internet vezu, možete sačuvati podatke iz određenih područja tako što ćete dugo pritisnuti mapu, prevući prstom ulijevo na meniju i dodirnite Preuzmi, a zatim ponovo Preuzmi. U novijim verzijama softvera, dodirnite ikonu sa tri tačke i odaberite Share Directions. Zatim odaberite da odštampate ili pošaljete uputstva drugoj osobi ili uređaju.
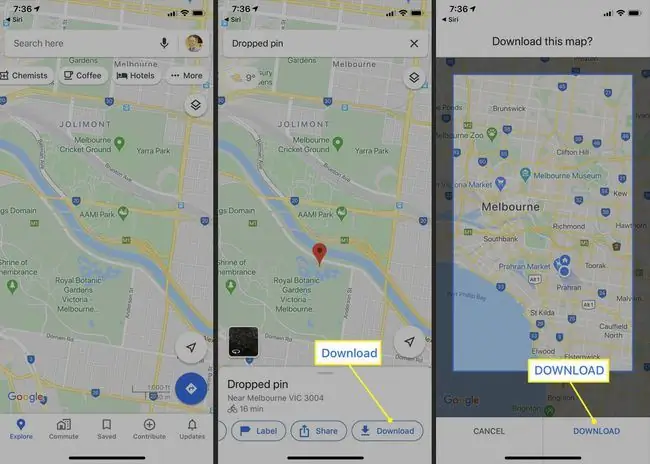
Čuvanje područja Google mapa za gledanje van mreže može biti korisno ako letite u novu zemlju i gdje nećete imati uslugu i trebat će vam upute do vašeg smještaja.
Otkrijte nove kafiće, restorane i mjesta uz Google mape
Pored davanja uputstava, Google Maps je također moćan poslovni imenik koji se može koristiti za pronalaženje mjesta u blizini i dalje.
Da koristite poslovni imenik, dodirnite kategoriju iz plutajućeg menija na vrhu ekrana nakon otvaranja aplikacije Google Maps. Mapa se zatim popunjava obližnjim preduzećima u toj kategoriji i popisom sa osnovnim informacijama i fotografijama.
Da dobijete više informacija o svakom preduzeću, dodirnite njegov pin na mapi ili ime sa liste. Adresa i kontakt informacije su lako dostupne zajedno sa fotografijama i recenzijama koje su objavili drugi korisnici.
Ako ste prijavljeni na svoj Google račun, možete doprinijeti Google mapama dodavanjem vlastitih fotografija i recenzija. Odaberite mjesto, idite na Fotografije odjeljak i odaberite Dodaj fotografiju, ili idite na Recenzije odjeljak i odaberite ocjenu u zvjezdicama. Također možete predložiti izmjene za zastarjele poslovne informacije ili dodati nedostajuće lokacije i ceste.






