Šta treba znati
- Pritiskanje Command+R izvršit će osvježavanje na većini Mac aplikacija.
- Da izvršite potpuno osvježavanje, pritisnite Command+Option+R ili Shift+Command+R (zavisi od pretraživača).
- Pritiskanje F5 će smanjiti pozadinsko osvjetljenje vaše tastature na Macbook Air i MacBook Pro.
Ovaj članak vas uči šta je ekvivalent tipke F5 na Mac-u i kako osvježiti sve glavne pretraživače, uključujući Safari, Google Chrome, Firefox i Microsoft Edge.
Kako se osvježavate na Macu?
Pritiskanje F5 je dobro poznata prečica za osvježavanje web preglednika, web stranice ili web stranice na Windows platformama, ali korištenje ove prečice na Macu daje drugačiji rezultat.
Umjesto korištenja F5, Command+R (ili cmd+r) je prečica koju ćete htjeti koristiti za izvođenje osvježenje na Mac platformama. Naravno, ovo se odnosi i na većinu Mac web pretraživača.
Ako ustanovite da Command+R ne osvježava stranicu, to može biti zbog konfliktnih prečica. Idite na System Preferences > Tastatura > Prečice da biste bili sigurni da je prečica ispravno dodijeljena.
Ponekad standardno osvježavanje nije dovoljno da se popravi web stranica koja se ne prikazuje ispravno ili prikazuje zastarjele informacije. U ovom slučaju, htjet ćete probati snažno osvježenje.
Teško osvježavanje prisiljava web pretraživač da izbriše svoju lokalnu kopiju web stranice (keš memorije) i preuzme najnoviju verziju sa servera stranice.
Da izvršite potpuno osvježavanje, morat ćete izmijeniti standardni unos Command+R, ali kombinacija tipki će biti malo drugačija u zavisnosti od pretraživača koji koristite.
- Safari i Opera: Pritisnite Command+Option+R
- Chrome, Firefox i Edge: Pritisnite Shift+Command+R
Možete izvršiti i snažno osvježavanje držeći tipku Shift i klikom na dugme za osvježavanje na vašem pretraživaču.
Gdje je dugme za osvježavanje na Macu?
Pored prečice cmd+r, većina Mac pretraživača uključuje dugme za osvježavanje u svojoj alatnoj traci.
Ovdje ćete pronaći dugme za osvježavanje na odabiru Mac pretraživača:
Safari
Desno od adresne trake:
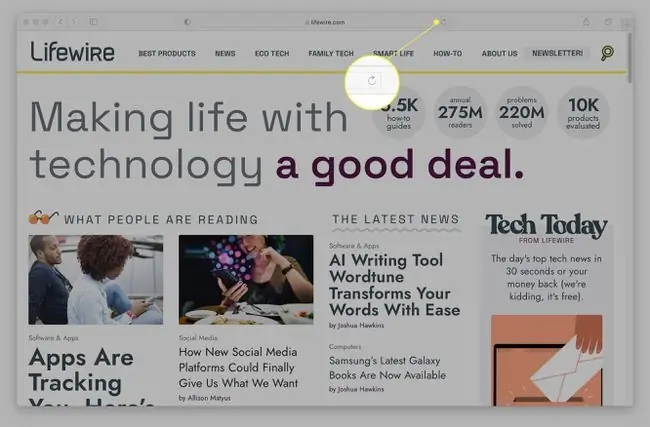
Google Chrome
Sa lijeve strane adresne trake:
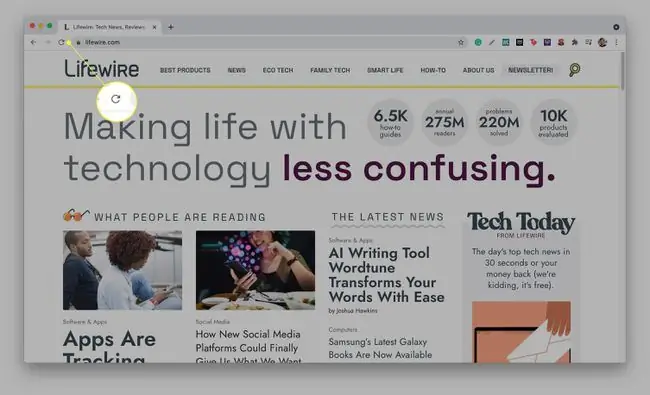
Firefox
Sa lijeve strane adresne trake i ikone početne stranice:
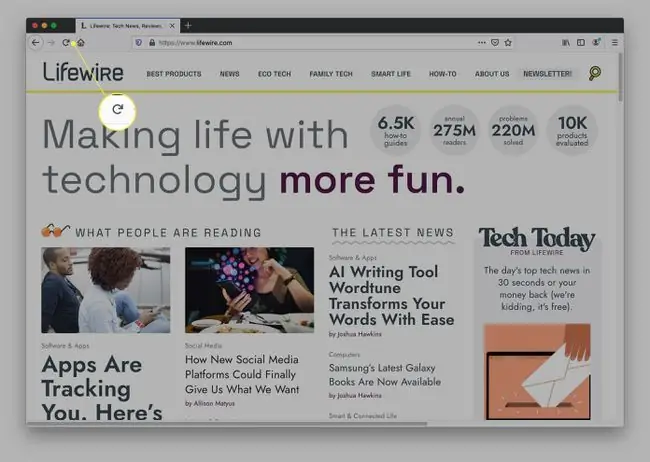
Microsoft Edge
Sa lijeve strane adresne trake:
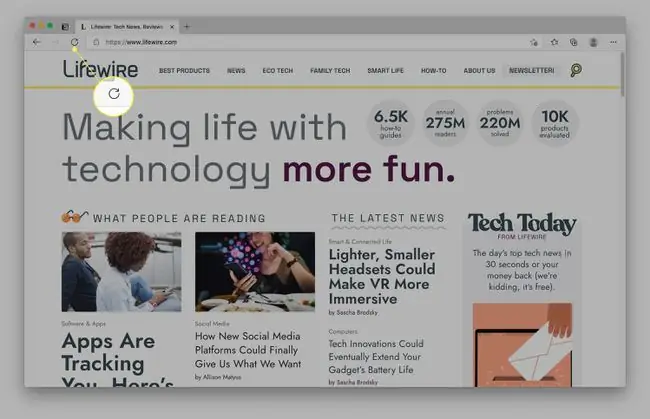
Donja linija
Umjesto da osvježava web stranice, tipka F5 na Macu obično smanjuje svjetlinu vaše tastature (ako ima pozadinsko osvjetljenje). Ovo ćete obično vidjeti samo na kompatibilnim modelima MacBook Air i MacBook Pro. Inače, ne radi ništa.
Kako da osvježim svoj Mac Desktop?
Pored pretraživača, možete koristiti prečicu Command+R za osvježavanje mnogih Mac aplikacija, kao što je Mac App Store. Jedan značajan izuzetak je Mac-ov upravitelj fajl sistema (nazvan Finder), koji nema dugme za direktno osvježavanje. Nažalost, to također znači da ne možete koristiti prečicu na tipkovnici za osvježavanje Finder-a, što može biti neugodno ako ste, na primjer, upravo dodali nove datoteke u mapu, a Finder ih ne prikazuje.
Srećom, postoji rješenje za ovaj problem. Možete koristiti dugme za povratak (<-) nakon čega slijedi dugme za naprijed (->) u gornjem lijevom kutu aplikacije Finder, što bi trebalo osvježite sadržaj foldera. Ako to ne uspije, možete koristiti Command+Option+Escape (ESC) da prisilno zatvorite aplikaciju.
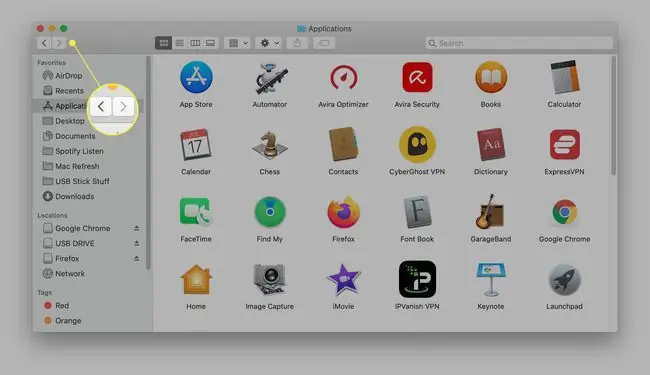
FAQ
Kako da osvježim inbox na svom Macu?
Način na koji ćete osvježiti prijemno sanduče e-pošte zavisi od vašeg email klijenta. Ako koristite Apple Mail, odaberite Send/Receive dugme, koje izgleda kao pismo, da provjerite nove poruke i osvježite svoju pristiglu poštu. Ili odaberite karticu Poštansko sanduče i kliknite Preuzmi novu poštu Postoji i prečica na tastaturi: pritisnite Shift + Command + Nda osvježite prijemno sanduče. Ako koristite Gmail, odaberite dugme Refresh odmah ispod trake za pretragu pošte.
Kako da osvježim iMessage na Macu?
Ako primate iMessage na svom Macu i primijetite da se vaše poruke ne sinhroniziraju, postoji nekoliko stvari koje možete pokušati osvježiti iMessage. Prvo pokušajte da isključite iMessage na svom iPhoneu i Macu. Na vašem iPhone-u idite na Settings > Messages i isključite iMessage. Na vašem Mac-u otvorite aplikaciju Messages, idite na Preferences, a zatim odaberite svoj račun i odjavite se. Zatim se ponovo prijavite na oba uređaja i pogledajte hoće li ovo riješiti problem. Još jedan korak za rješavanje problema: Na vašem iPhone-u idite na Postavke > Messages > Send & Receive PodMožete primati iMessage na i odgovarati sa , provjerite da li ste provjerili tačan broj telefona ili email adresu.
Kako da osvježim iPhoto na Mac-u?
Da prisilite iPhoto da se osvježi, pokušajte ponovo pokrenuti svoj Mac. Alternativno, zatvorite iPhoto, zatim otkucajte Activity Monitor u Spotlight Search i otvorite Activity Monitor. Pretražite pojam photo, a zatim potražite proces iCloud Photos. Odaberite X na vrhu da napustite proces. Kada ponovo otvorite iPhoto, aplikacija bi trebala osvježiti fotostream.






