Šta treba znati
- Pritisnite i držite Alt, zatim pritisnite i otpustite tipku Tab dok i dalje držite tipku Altključ.
- Pritisnite Tab ili koristite tipke sa strelicama za prebacivanje između prozora.
- Da zatvorite prozor za brzo prebacivanje, otpustite tipku Alt.
Ovaj članak objašnjava kako koristiti prečicu Alt+ Tab za prebacivanje između svih otvorenih programa i aplikacija u Windows-u. Uputstva u ovom članku odnose se na Windows 10, Windows 8 i Windows 7.
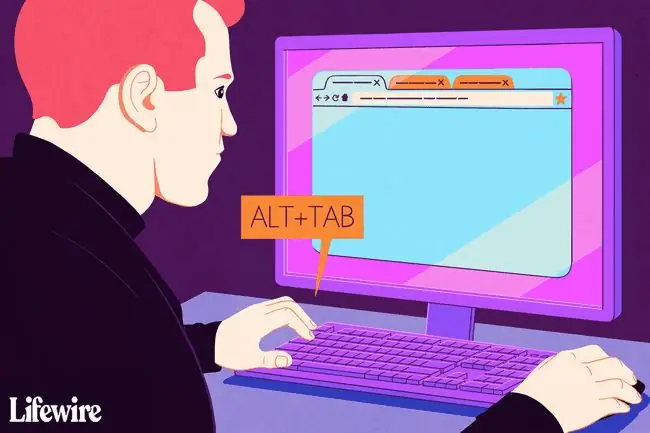
Koristite Alt+Tab za lako prebacivanje između otvorenih programa
Alt+Tab prebacivanje prikazuje sličice otvorenih prozora aplikacija na vašem računaru. Odaberite sličicu da taj prozor učinite aktivnim prozorom na ekranu.
Možete koristiti i prečicu Win+Tab za prebacivanje između otvorenih prozora.
- Otvorite najmanje dva prozora. To mogu biti programi, aplikacije, fajlovi ili prozori pretraživača.
-
Pritisnite i držite tipku Alt na tastaturi, pritisnite i otpustite tipku Tab i nastavite držati tipkuAlt tipka.
Nastavite držati tipku Alt dok radite sa prozorom za brzo prebacivanje Alt+Tab.
-
Prozor Alt+Tab Fast Switching se pojavljuje na sredini ekrana i sadrži ikonu za svaki prozor koji je trenutno otvoren.
Da zatvorite Alt+Tab prozor za brzo prebacivanje, otpustite tipku Alt.

Image - Pritisnite Tab da označite prozor koji želite da prikažete na ekranu i učinite aktivnim prozorom. Svaki put kada pritisnete Tab, isticanje se pomiče s lijeva na desno.
-
Da obrnete smjer polja za isticanje i pomjerite ga s desna na lijevo, pritisnite Shift+Alt.
Drugi način za kretanje između sličica je korištenje tipki sa strelicama na tastaturi.
- Otpustite tipku Alt i Windows se prebacuje na označeni prozor.
Alt+Tab u obrnutom smjeru
Ako prođete pored prozora koji želite, nemojte pritiskati tipku Tab za kretanje kroz otvorene prozore. Koristite Shift+Tab prečicu na tastaturi da odaberete prozore obrnutim redoslijedom.






