Šta treba znati
- Unesite IP adresu vašeg rutera u web pretraživač, zatim unesite korisničko ime i lozinku za pristup administratorskoj konzoli.
- Neki ruteri imaju mobilnu aplikaciju koju možete preuzeti za pristup vašim mrežnim postavkama.
- Prijavite se na svoj ruter da preimenujete svoju mrežu, promijenite lozinke, poboljšate sigurnost vaše mreže i upravljate povezanim uređajima.
Ovaj članak objašnjava kako otvoriti postavke rutera na Windows 11 i Windows 10. Uputstva se općenito odnose na sve marke i modele rutera, uključujući kombinacije modema.
Kako mogu pristupiti postavkama svog rutera?
Da pristupite admin stranici vašeg rutera i promijenite postavke, slijedite ove korake:
Neki ruteri, kao što je Google Wifi, koriste mobilnu aplikaciju za pristup ruteru.
- Pronađite IP adresu vašeg rutera. Uobičajene IP adrese mrežnog prolaza uključuju 192.168.1.1, 192.168.0.1 i 192.168.1.100.
-
Pronađite korisničko ime i lozinku vašeg rutera. Ove informacije obično možete pronaći na dnu rutera. Ako ga ne vidite, potražite ga na web stranici proizvođača.
Korisničko ime i lozinka rutera nisu isti kao naziv mreže (SSID) i Wi-Fi ključ.
-
Otvorite web pretraživač i unesite IP adresu vašeg rutera u adresnu traku.

Image -
Unesite korisničko ime i lozinku za vaš ruter. Tada ćete biti prijavljeni na administrativni interfejs vašeg rutera.

Image
Upravljanje postavkama vašeg rutera
Postavke za vašu kućnu bežičnu mrežu su sačuvane na vašem ruteru. Iz administrativnog interfejsa vašeg rutera, možete:
- Preimenujte svoju mrežu
- Promijenite lozinku za Wi-Fi
- Promijenite administratorsku lozinku rutera
- Postavite mrežu za goste
- Poboljšajte sigurnost vašeg rutera
- Blokirajte web stranice na vašoj mreži
- Upravljajte uređajima povezanim na vašu mrežu
Na nekim ruterima možete omogućiti udaljenu administraciju tako da možete upravljati postavkama rutera kada ste povezani na drugu mrežu. Provjerite priručnik koji ste dobili uz ruter ili potražite dokumentaciju na web stranici proizvođača za konkretne upute.
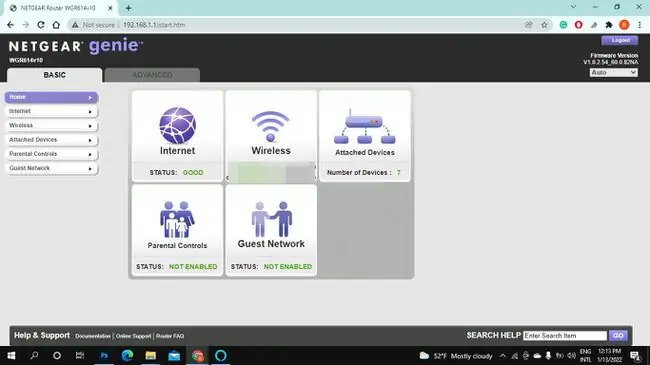
Zašto ne mogu pristupiti svojoj administratorskoj stranici rutera?
Ako dobijete poruku o grešci kada pokušavate pristupiti vašem ruteru, provjerite jeste li povezani na ispravnu mrežu i još jednom provjerite vjerodajnice za prijavu. Ako je administratorska lozinka ili korisničko ime promijenjena, a vi to ne znate, resetirajte ruter na tvorničke postavke.
Ako i dalje imate problema, ponovo pokrenite ruter i modem, a zatim pokušajte ponovo. Ako imate postavljen zaštitni zid treće strane, možda ćete ga morati privremeno onemogućiti.
FAQ
Kako da otvorim postavke Comcast rutera?
Da pristupite postavkama vašeg Comcast Xfinity rutera, uvjerite se da ste povezani na svoju Xfinity mrežu. Zatim, u web pretraživaču, unesite 10.0.0.1; vidjet ćete ekran za prijavu. Unesite svoje korisničko ime i lozinku i moći ćete pristupiti postavkama rutera.
Kako mogu promijeniti sigurnosne postavke rutera?
Kada ste prijavljeni na admin panel vašeg rutera, idite na Bežična sigurnost ili Bežična mreža odjeljak i potražiteKonfiguracija bežične mreže opcija. Odaberite opciju WPA ili WPA 2 . Drugi način da povećate sigurnost vašeg rutera je da uključite ugrađeni zaštitni zid vašeg bežičnog rutera.
Kako da resetujem ruter na fabrička podešavanja?
Različiti ruteri mogu imati sopstvene procedure resetovanja. Generalno, da biste resetovali ruter na fabrička podešavanja, uključite ga i pronađite dugme Reset na poleđini ili dnu. Upotrijebite spajalicu ili sličan šiljasti predmet i držite tipku Reset 30 sekundi.






