Šta treba znati
- Otvorite Postavke i idite na General > About. Pomaknite se prema dolje do polja Wi-Fi Address. Ovo je MAC adresa vašeg iPada.
- Da kopirate MAC adresu na svoj iPad, dugo pritisnite brojeve i slova u polju Wi-Fi adresa i dodirnite Kopiraj.
Ovaj članak objašnjava gdje pronaći MAC (Media Access Control) adresu na vašem iPad-u i odnosi se na sve iPad modele. Kao bonus, pokazat ćemo vam kako kopirati adresu ako vam je potrebna za određenu svrhu.
Zašto biste trebali znati MAC adresu za svoj iPad?
Za prosječnog korisnika iPad-a, nema razloga da bude upoznat ili zapamtiti vašu MAC adresu. To nije nešto čemu ćete morati redovno da pristupate, ako uopšte. Ovaj niz brojeva jednostavno identifikuje vaš uređaj na vašoj lokalnoj mreži.
Za dodatnu sigurnost, neki ljudi mogu omogućiti filtriranje MAC adresa na svom bežičnom ruteru. Ovo omogućava pristup mreži samo uređajima sa određenim MAC adresama. U tom slučaju, vaš mrežni stručnjak može od vas zatražiti ili potvrditi vašu MAC adresu da je dodate na listu filtera. Ovo je jedna situacija kada je korisno znati gdje pronaći tu adresu na vašem iPadu.
Gdje možete pronaći MAC adresu vašeg iPad-a?
Možda ste otvorili postavke na vašem iPad-u u potrazi za MAC adresom samo da biste došli praznih ruku. Ono što treba znati je da nije označena kao "MAC" adresa, već kao "Wi-Fi" adresa.
-
Otvorite aplikaciju Postavke na vašem iPad-u.
- Odaberite General.
-
Odaberite O.

Image -
Vaša MAC adresa je niz brojeva i slova u polju Wi-Fi adresa.

Image
Kako kopirati vašu iPad MAC adresu
Ako trebate kopirati MAC adresu, dugo pritisnite niz brojeva i slova u polju Wi-Fi adresa i dodirnite Kopiraj. Ovo postavlja taj niz u međuspremnik tako da ga možete zalijepiti gdje god vam je potrebno.
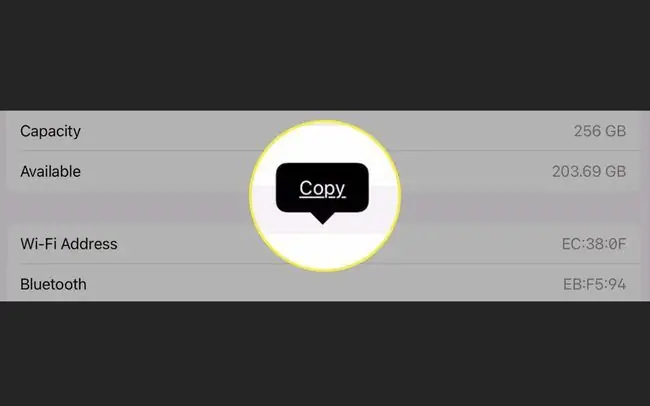
Donja linija
Iako se MAC adresa može promijeniti ili klonirati na drugim vrstama uređaja kao što su računari, ne možete promijeniti MAC adresu na vašem iPadu. Ova adresa je jedinstveni broj koji je proizvođač ugradio u vaš uređaj i nije namijenjen za promjenu.
Šta ako neko dobije vašu iPad MAC adresu?
Ako je sigurnost vaša briga ako vaša MAC adresa nekako završi u pogrešnim rukama, ova adresa se razlikuje od IP adrese. MAC adrese se ne pohranjuju na centralnoj lokaciji s priloženim ličnim podacima. Ako bi neko izvršio pretragu MAC adrese, mogao bi pronaći prodavca ili proizvođača, ali ne i vlasnika uređaja ili njegove detalje.
FAQ
Kako da pronađem MAC adresu na svom iPhone-u?
Tap Postavke > Općenito > O > Adresa Ako omogućite funkciju Privatne adrese na vašem iPhone-u, također možete locirati jedinstvenu MAC adresu za određenu mrežu. Idite na Postavke > Wi-Fi > dodirnite i pored mreže > i potražiteWi-Fi adresa
Kako da pronađem MAC adresu na Windows 10?
Najbrži način da pronađete svoju MAC adresu na Windows-u je da otvorite komandni redak > ukucajte ipconfig /all > pritisnite Enter > i potražite fizičku adresu Alternativno, pokrenite Control Panel i odaberite Mreža i Internet > Centar za mrežu i dijeljenje Zatim odaberite svoju mrežu > kliknite Detalji > i pronađite MAC adresu pored Fizička adresa
Kako mogu pronaći MAC adresu svog Chromebooka?
Da pronađete MAC adresu svog Chromebooka, idite na Wi-Fi odjeljak u donjem desnom kutu ekrana. Odaberite mrežu i odaberite ikonu i (Informacije) pored nje. Pronađite MAC adresu vašeg Chromebooka navedenu pored oznake Wi-Fi.






