Šta treba znati
- Windows 10: Pritisnite Ctrl + Shift + Esc da otvorite Task Manager. Odaberite karticu Performanse da vidite specifikacije.
- Windows 8/8.1: Pritisnite Ctrl + Shift + Esc. Odaberite More Details. Odaberite karticu Performance.
- Windows 7: Iz Command Prompt, otkucajte systeminfo da vidite hardverske i softverske specifikacije sistema.
Ovaj članak objašnjava kako provjeriti specifikacije računara u Windows 10, WIndows 8 ili 8.1 i Windows 7.
Provjera računarskih specifikacija u Windows 10
Microsoft Windows nudi detaljne sistemske informacije o vašem računaru, ali način na koji im pristupate zavisi od vašeg Windows operativnog sistema.
U Windows 10, pritisnite Ctrl+ Shift+ Esc. Iz upravitelja zadataka odaberite karticu Performanse.
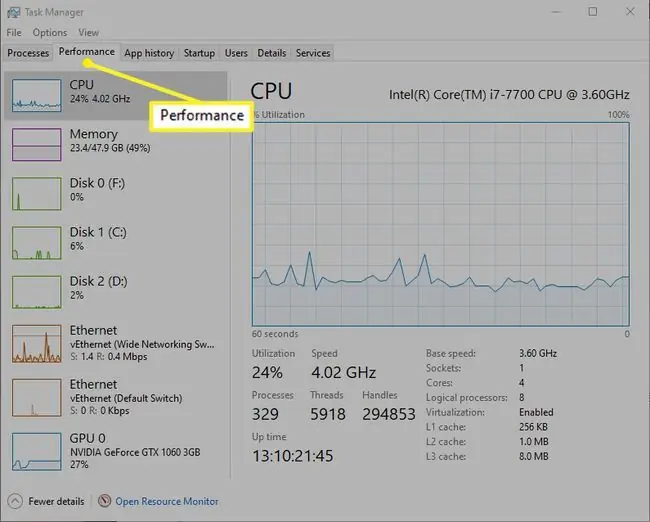
Tab Performance sadrži nekoliko važnih bitova informacija:
- CPU: Tip i brzina procesora (kao i trenutno opterećenje procesora).
- Memorija: Količina ukupne i trenutno dostupne sistemske memorije.
- Disk: Metapodaci o procesoru/disk, uključujući broj jezgara i logičkih procesora, i da li su tehnologije virtuelizacije na snazi.
- Ethernet: Trenutni protok diska za svaki priključeni fizički disk.
- Wi-Fi (ili druga vrsta veze): Vrsta mrežne veze i trenutna količina mrežnog saobraćaja.
- GPU: Jedinica za grafičku obradu i njeno trenutno opterećenje.
Provjera računarskih specifikacija u Windows 8.1
Windows 8 i Windows 8.1 nude slično iskustvo upravitelja zadataka kao Windows 10. Da biste ga otvorili, pritisnite Ctrl+ Shift+ Esc.
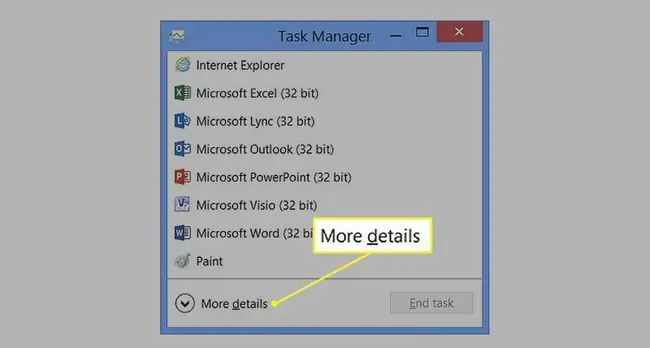
Odaberite Više detalja da otkrijete punu verziju Task Manager-a. Izgled i dojam kartice Performance identičan je Windows 10 verziji 1909, objavljenoj 2019.
Provera računarskih specifikacija u Windows 7
Iako Microsoft više ne podržava Windows 7, neki ljudi i dalje održavaju Windows 7 računare.
Iz komandne linije, otkucajte systeminfo da vidite relevantne informacije o hardveru i softveru vašeg sistema.
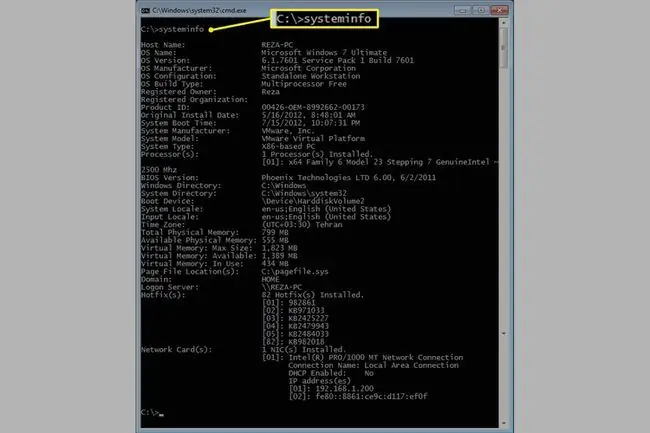
Microsoft više ne podržava Windows 7. Ako imate Windows 7, preporučujemo nadogradnju na Windows 10 kako biste nastavili primati sigurnosna ažuriranja i tehničku podršku.
Alternativni alati
Drugi programi takođe nude detaljne informacije o sistemu, ali možda nećete imati koristi od toga. Na primjer, da biste dobili precizne informacije o vašoj video kartici, vjerovatno vam je bolje da koristite alat od dobavljača vaše kartice umjesto da se oslanjate na alat drugog proizvođača.






