Šta treba znati
- Postoji nekoliko načina za preslikavanje ekrana na LG televizorima, uključujući Screen Share, emitiranje i dijeljenje sadržaja.
- Android uređajima je potrebna funkcija preslikavanja kao što je Miracast, HTC Connect ili Wi-Fi Direct za dijeljenje ekrana na LG TV ekranima, između ostalog.
- Da biste dijelili ekrane na LG TV-u na iPhoneu, noviji LG Smart TV podržavaju Apple AirPlay 2.
Gledanje videa na pametnom telefonu ili tabletu je zgodno. Međutim, ako posjedujete LG Smart TV, umjesto da gledate na malom ekranu pametnog telefona, gledajte te slike na većem ekranu televizora.
Funkcije preslikavanja ekrana na LG Smart TV-ima
Jedan od načina da pogledate svoj pametni telefon na LG TV-u je preslikavanje ekrana. Skoro svi Android telefoni imaju ovu mogućnost. LG svoju funkciju preslikavanja TV ekrana označava kao Screen Share.
Preslikavanje sa iPhone/iPad-a na većinu LG Smart TV-a direktno možda neće biti moguće. Međutim, postoje rješenja koja su dostupna nakon sljedećeg odjeljka o preslikavanju Android ekrana.
Kako koristiti LG Screen Share sa Androidom
Funkcija preslikavanja ekrana na različitim markama/modelima pametnih telefona može se nazvati:
- Screen Share ili Smart Share (LG)
- Miracast
- Bežični ekran (aka WiDi)
- Display Mirroring
- HTC Connect
- Wi-Fi Direct
Evo kako koristiti LG-jev Screen Share sa Android telefonima:
-
Uključite svoj LG Smart TV i odaberite Screen Share sa početnog menija.

Image -
Na pametnom telefonu dodirnite Podešavanja (ili ikona za preslikavanje ekrana), odaberite gde želite da reprodukujete medije (ili sličan korak), a zatim izaberite svoj LG pametni TV sa liste uređaja. Može proći nekoliko trenutaka da telefon otkrije TV.

Image U preostalim koracima, telefon (HTC Android) je na lijevoj, a LG TV ekran je na desnoj.
-
Tapnite na LG TV naveden da biste pokrenuli proceduru povezivanja na svom pametnom telefonu. Telefon i TV će prikazati status svoje veze.

Image -
Ekran vašeg pametnog telefona ili tableta će biti prikazan na LG TV-u kada se postupak završi.

Image U većini slučajeva, sadržaj pametnog telefona, meniji na ekranu i opcije podešavanja će biti prikazani na LG TV ekranu.
-
Evo kako preslikani sadržaj sa pametnog telefona izgleda na LG Smart TV-u sa Screen Share.

Image - Da prekinete sesiju preslikavanja ekrana, dodirnite Disconnect u postavkama preslikavanja ekrana pametnog telefona (ako postoje), isključite pametni telefon, promijenite drugu funkciju na TV-u ili isključite TV. Ako puštate sadržaj iz određene aplikacije, prestat će se reproducirati ako koristite drugu funkciju na svom pametnom telefonu.
Preslikavanje ekrana sa iPhone i iPad uređajima
Odaberite LG TV modele za 2019. (OLED B9, C9, E9, W9, R9, Z9 serije i NanoCell SM9X/SM8X, UHD UM7X serija) sa podrškom za Apple AirPlay 2 omogućavaju preslikavanje ekrana direktno sa iPhone-a/iPad-a.
2018 i raniji LG Smart TV-i ne dozvoljavaju preslikavanje ekrana direktno sa iPhone-a/iPad-a.
Ako imate LG pametni TV koji nije kompatibilan s AirPlay 2, moguća rješenja uključuju:
- Aplikacije trećih strana: Određene aplikacije dozvoljavaju preslikavanje ekrana sa iPhone/iPada na LG Smart TV, uključujući Video i TV Cast, Airbeam, Airmore i Mirror za LG Smart TV Streamer Cast. LG ne garantuje da će aplikacije za preslikavanje ekrana trećih strana raditi na svim LG Smart TV-ima; neke od ovih aplikacija se također mogu koristiti sa Android telefonima.
- Indirektno preslikavanje ekrana: Ovo se može uraditi sa iPhone/iPad-a na Apple TV ili Chromecast uređaj, koji zauzvrat prenosi preslikani sadržaj na LG TV preko HDMI-a veza.
Da biste koristili iPhone s Chromecastom, iPhone mora imati iOS 6 ili noviji.
Preslikavanje ekrana sa računara na LG Smart TV
Pored pametnih telefona, takođe možete preslikati računar ili laptop na LG TV pomoću aplikacije Screen Share.
-
Otvorite aplikaciju Screen Share na svom LG TV-u.

Image -
Na vašem računaru idite na Postavke > Uređaji.

Image -
Odaberite Bluetooth i drugi uređaji > Dodaj Bluetooth ili drugi uređaj.

Image -
U dijaloškom okviru koji se pojavi odaberite Dodaj uređaj (odaberite bežični ekran ili priključnu stanicu).

Image -
Zatim odaberite LG TV i sačekajte potvrdu.

Image -
Kada je vaša veza potvrđena, uvjerite se da je način projekcije postavljen na Duplikati tako da ćete dobiti tačan prikaz ekrana vašeg računara na LG TV-u.

Image -
Kada su koraci za PC završeni, sve što je vidljivo na ekranu vašeg računara preslikava se na LG Smart TV.

Image - Da završite sesiju preslikavanja ekrana, izaberite Disconnect prompt u maloj crnoj pravougaonoj kutiji na samom vrhu ekrana računara, promenite na drugu funkciju na TV-u, ili isključite TV.
LG Screen Share se takođe može uraditi povezivanjem računara na LG TV pomoću HDMI kabla.
Prebacite sadržaj sa pametnog telefona na LG Smart TV
Drugi način za gledanje sadržaja sa Android telefona na LG Smart TV-u je putem emitiranja.
LG Smart TV-i imaju DIAL (Discovery and Launch). Ovo omogućava emitiranje odabranih aplikacija (trenutno YouTube i Netflix) direktno sa Android telefona ili tableta na LG Smart TV bez potrebe za uključivanjem dodatnog Chromecast uređaja.
Iako slično LG-evom dijeljenju ekrana (preslikavanje ekrana), postoje razlike:
- Pametni telefon ili tablet i TV moraju biti na istoj Wi-Fi mreži.
- Casting koristeći DIAL sistem radi samo sa odabranim aplikacijama.
- Na TV ekranu se prikazuje samo sadržaj. Ikone podešavanja pametnog telefona ostaju na ekranu pametnog telefona.
- Dok se emitirani sadržaj reproducira na vašem TV-u, možete istovremeno obavljati druge zadatke na svom pametnom telefonu ili ga čak isključiti.
- Ako je Android aplikacija za pametni telefon ili tablet kompatibilna s emitiranjem putem DIAL sistema, Cast logo će se pojaviti na ekranu telefona.
- Aplikacija koju emitirate mora biti instalirana i na pametnom telefonu/tabletu i na TV-u.
Evo koraka za korištenje ove funkcije.
- Uključite LG Smart TV.
-
Otvorite kompatibilnu aplikaciju (YouTube ili Netflix) na svom Android telefonu.
Da bi emitiranje pomoću DIAL sistema funkcioniralo, aplikacija koju emitirate mora biti instalirana na pametnom telefonu ili tabletu i TV-u.
-
Tapnite na ikonu Cast na vrhu ekrana odabrane aplikacije, zatim dodirnite LG Smart TV kao uređaj na koji želite da emitirate.

Image Ako aplikacija ima ikonu za prebacivanje, ali LG TV nije na listi, to znači da se sadržaj ne može emitirati na LG TV bez dodatka vanjskog Chromecast uređaja.
- Sada možete gledati sadržaj koji ste odabrali na svom pametnom telefonu na LG Smart TV-u.
Opcija dijeljenja sadržaja
Dok je Screen Share najdirektniji način preslikavanja ekrana pametnog telefona ili računara na LG Smart TV, LG pruža dodatne opcije putem postavki konektora uređaja na TV-u.
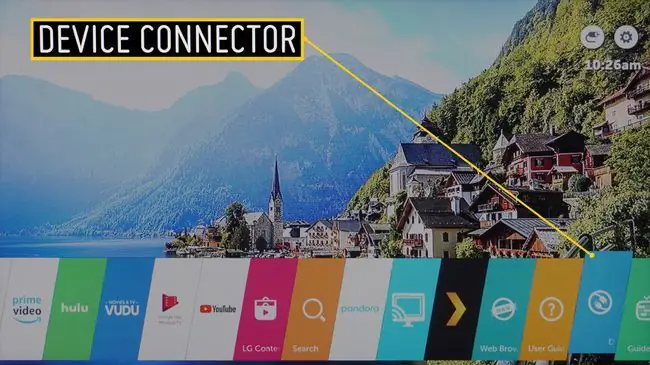
Kada se sa početnog ekrana odabere konektor uređaja, bićete odvedeni na meni koji uključuje opcije povezivanja za sve uređaje, uključujući pametni telefon ili računar.
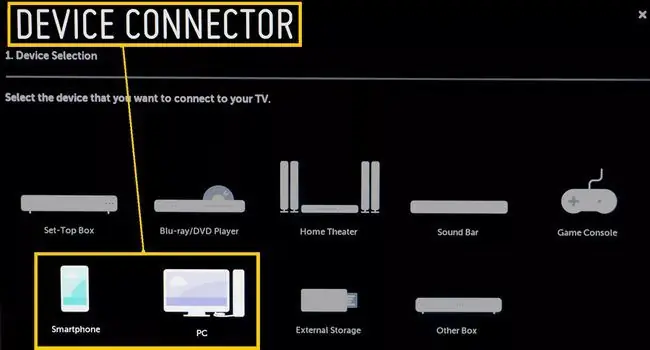
Aplikaciji Screen Share može se pristupiti i putem konektora uređaja LG TV-a pored direktnog pristupa iz početnog menija. Međutim, pošto je o njegovoj funkciji raspravljano ranije, sljedeće se fokusira na opciju Content Share, kojoj se može pristupiti samo unutar konektora uređaja.
Konektor uređaja Upit za povezivanje pametnog telefona
Odaberi Dijeli sadržaj i bit ćete vođeni kroz korake na vašem pametnom telefonu i LG TV-u.
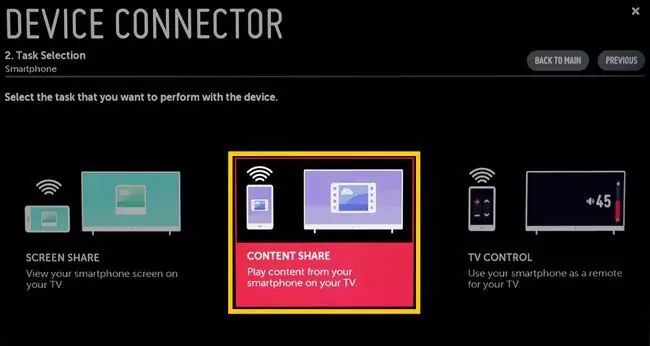
Kada su koraci dovršeni, vidjet ćete meni za dijeljenje fotografija, muzike i video zapisa na vašem LG TV ekranu. Ovo vam omogućava da reprodukujete kompatibilne fajlove u tim kategorijama sa svog pametnog telefona na vašem LG TV-u.
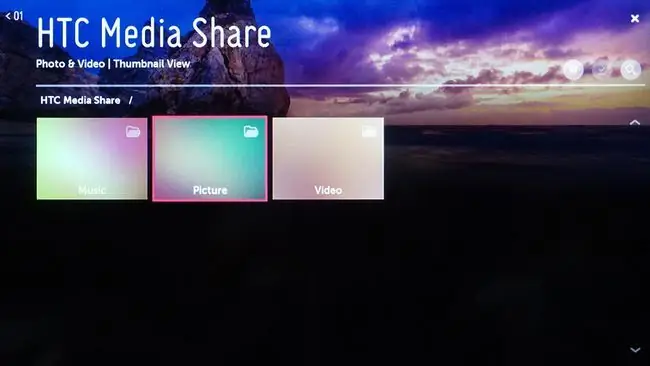
Konektor uređaja Upit za povezivanje sa računarom
Content Share takođe omogućava LG Smart TV-u pristup i reprodukciju kompatibilnih muzičkih, foto i video fajlova pohranjenih na računaru ili laptopu.
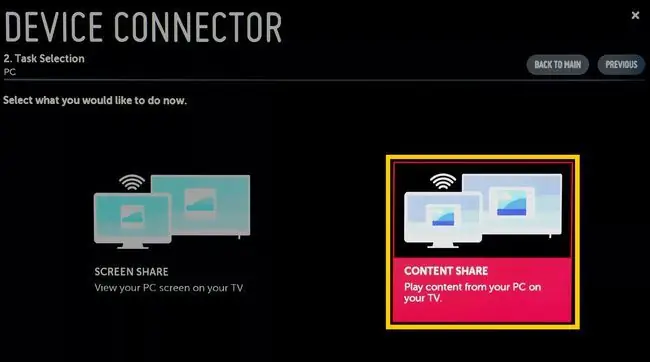
Aplikaciju LG Smart Share potrebno je instalirati na vaš PC ili laptop da bi funkcija Content Share radila i sa PC-om i sa TV-om.
Nakon što odaberete Deljenje sadržaja za računare i prođete kroz tražene korake povezivanja na računaru i LG TV-u, videćete meni za deljenje fotografija, muzike i video zapisa na ekranu vašeg LG TV-a. Kada odaberete kategoriju, moći ćete da prikažete kompatibilne fajlove pohranjene na vašem računaru na vašem LG TV-u.
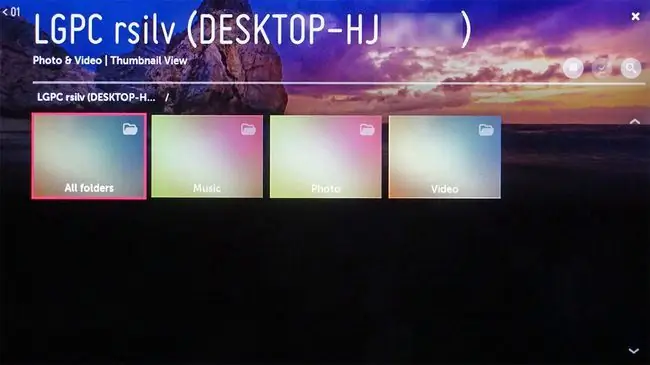
FAQ
Kako da očistim svoj LG TV ekran?
Da biste očistili TV ekran, isključite ga i nežno obrišite bez pritiska mekom, suvom krpom. Ako je potrebno, navlažite krpu destilovanom vodom ili jednakim omjerom destilovane vode i bijelog sirćeta.
Koje su najbolje postavke slike za moj LG TV?
Da biste dobili najbolju sliku na LG TV-u, uvjerite se da je u kućnom načinu rada. Na početnom ekranu TV-a odaberite Postavke, zatim skrolujte do ikone slike i koristite lijevo i desno dugme daljinskog upravljača za prebacivanje između različitih unapred podešenih slika.
Kako mogu promijeniti početni ekran na svom LG TV-u?
Da prilagodite početni ekran vašeg LG TV-a, pritisnite i držite tipku Nedavne aplikacije na traci dodirnih tipki, a zatim odaberite Postavke početnog ekrana. Odatle možete postaviti pozadinu, uključiti Smart Bulletin i još mnogo toga.
Kako da popravim crni ekran na svom LG TV-u?
Ako je ekran vašeg LG TV-a crn, uključite ga pomoću dugmeta za napajanje na TV-u, a ne daljinskog upravljača. Provjerite HDMI kablove i pokušajte ih priključiti u različite portove. Ako i dalje imate problema, isključite TV i pričekajte 10-15 minuta prije nego što ga ponovo uključite. Zatim držite dugme za napajanje na TV-u 10-15 sekundi.






