Šta treba znati
- Preuzmite Rufus, a zatim ga otvorite na svom računaru.
- Otvorite Windows 8 ISO u tom programu da kreirate USB uređaj za pokretanje.
- Pokrenite računar sa tog uređaja da započnete instalaciju Windowsa.
Ovaj članak objašnjava kako instalirati Windows 8 ili 8.1 koristeći USB uređaj. Takođe uključuje zaobilazno rešenje za instalaciju Windows 8 na sistem zasnovan na UEFI.
Priprema za instalaciju
Ako želite da instalirate Windows 8 sa USB uređaja, morate da preuzmete fajlove za podešavanje sa DVD-a na USB disk. Jednostavno kopiranje tamo neće raditi. Bez obzira da li imate Windows 8 DVD koji vam je potreban da dobijete na fleš disku ili ISO fajl sa istim ciljem, sledeći vodič će vam pomoći da kopirate instalacione datoteke na fleš disk.
To je relativno jednostavan proces koji traje 20 do 30 minuta, u zavisnosti od formata vaše kopije Windows 8 i brzine vašeg računara.
Narezivanje ISO datoteke na USB disk kao što je opisano u tom članku i ispod radi jednako dobro za korisnike Windows 11/10.
Da završite ovaj proces, trebate:
- A fleš disk (4 GB za 32-bitni, 8 GB za 64-bitni).
- A Windows 8/8.1 DVD ili ISO.
- Pristup radnom računaru (sa DVD drajvom ako imate Windows 8 DVD) sa instaliranim Windows 11, Windows 10, Windows 8 ili Windows 7.
Kako instalirati Windows 8 ili 8.1 sa USB uređaja
Ako imate Windows 8 ISO datoteku i želite je na fleš disku, počnite sa korakom 2. Ako imate Windows 8 DVD i trebate ga na fleš disku, počnite sa korakom 1.
Potreba za instaliranjem Windows 8 ili Windows 8.1 sa USB uređaja je uobičajena jer većina novih računara više nema optičke drajvove. Evo kako instalirati sa USB-a.
-
Kreirajte ISO datoteku sa Windows 8 DVD-a. To je procedura kojom kreirate jednu datoteku, nazvanu ISO slika, koja sadrži sve podatke pohranjene na DVD-u za postavljanje Windows 8.
Kada dobijete ISO sliku, vratite se ovamo i nastavite s ovim vodičem kako biste objasnili kako je staviti na fleš disk.
Ako već znate kako da kreirate ISO datoteke sa svojim omiljenim programom, koji se često naziva "ripiranje", onda to učinite na bilo koji način na koji ste navikli. Međutim, ako ga nikada niste kreirali ili trenutno nemate instaliran program koji to čini, pogledajte povezani vodič iznad za kompletna uputstva o tome kako to učiniti s besplatnim programom.
-
Narežite ISO datoteku na USB disk. U tom vodiču koristite besplatni program Rufus, ali svaki sličan program bi također trebao obaviti posao.

Image Obratite veliku pažnju na opcije šema particije i Ciljni sistem. Ako imate sistem zasnovan na UEFI, promijenite te opcije u GPT i UEFI (ne CSM), respektivno.
-
Pokrenite sistem sa USB uređaja koji ste upravo kreirali da biste pokrenuli proces instalacije Windows 8. Sada biste trebali instalirati sa USB uređaja.
Ako se proces podešavanja Windowsa 8 ne pokrene, verovatno ćete morati da promenite redosled pokretanja u BIOS-u.
Pokretanje Windows 8 instalacije na UEFI-baziranom sistemu
Ako imate sistem baziran na UEFI, a i dalje ne možete da pokrenete Windows 8 instalaciju sa fleš diska, čak i nakon što sledite gorenavedena uputstva, još uvek postoji rešenje koje vam može pomoći.
Za rješavanje ovog problema:
-
Nakon prethodnog koraka 2, kopirajte sve fajlove sa fleš diska u fasciklu na vašem računaru.
- Formatirajte fleš disk ručno, koristeći stariji FAT32 sistem datoteka.
- Kopiraj sve fajlove iz fascikle koju ste napravili u koraku 1 nazad na fleš disk.
- Ponovite gornji korak 3.
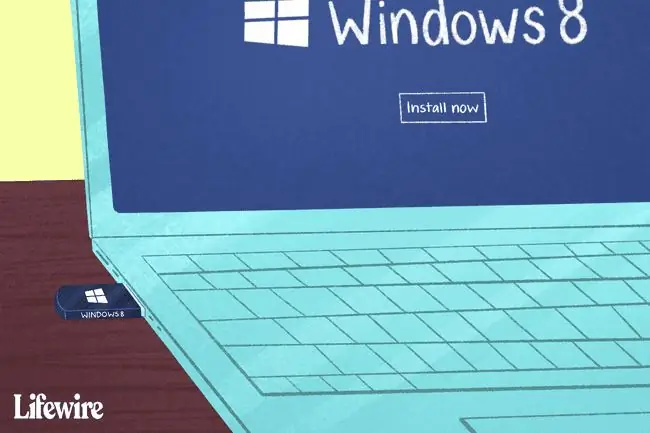
FAQ
Kako da instaliram Windows 11?
Da instalirate Windows 11, idite na stranicu za preuzimanje Windows 11 i odaberite Preuzmi odmah. Na računaru pokrenite preuzetu izvršnu datoteku Windows 11 Installation Assistant i izaberite Prihvati i instaliraj. Windows 11 će automatski početi preuzimanje.
Kako da instaliram Windows 10 sa USB-a?
Da instalirate Windows 10 sa USB-a, idite na Microsoftovu web lokaciju za preuzimanje Windows 10 i odaberite Preuzmi alat sadaPriključite USB disk i pokrenite exe datoteku. Odaberite Kreiraj instalacioni medij (USB fleš disk, DVD ili ISO fajl) za drugi računar, i izaberite USB fleš disk da započnete preuzimanje. Uključite USB disk i ponovo pokrenite računar. Kada vidite Windows instalater, slijedite upute.
Kako da instaliram Windows na Mac?
Možete pokrenuti Windows na Mac-u pomoću uslužnog programa Boot Camp. Boot Camp vam omogućava da instalirate Windows, a zatim birate između Mac-a i Windows-a pri pokretanju.






