Šta treba znati
- Pretražite u Start meniju Command Prompt.
- Alternativno, u Windows 11/10, kliknite desnim tasterom miša na dugme Start i izaberite Windows Terminal ili Command Prompt.
- Druga metoda koja radi u svim verzijama Windowsa je da izvršite naredbu cmd iz dijaloga Pokreni.
Ovaj članak objašnjava kako otvoriti komandnu liniju, koja je jedan od programa interfejsa komandne linije koji se koristi za izvršavanje komandi u Windows operativnim sistemima. Iako to vjerovatno nije alat koji će većina vas koristiti redovno, Command Prompt može biti od koristi s vremena na vrijeme, možda za rješavanje određenog Windows problema ili za automatizaciju neke vrste zadatka.
Otvorite komandnu liniju u Windows 11 ili 10
Postoji nekoliko načina, ali korištenje trake za pretraživanje na traci zadataka je jedan brz način.
Kako otvarate komandnu liniju razlikuje se između verzija Windowsa. Ovi prvi koraci se odnose na Windows 11 i Windows 10, a niže su uputstva za Windows 8 i Windows 8.1, i Windows 7, Windows Vista i Windows XP. Pogledajte koju verziju Windows-a imam? ako niste sigurni.
- Odaberite dugme Start.
- Tip cmd.
-
Izaberite Command Prompt sa liste.

Image
Neke popularne komande komandne linije za koje ste možda čuli uključuju ping, netstat, tracert, shutdown i attrib, ali ima ih mnogo više. Imamo kompletnu listu naredbi Windows Command Prompt-a.
Otvorite komandnu liniju kroz folder Start menija
Drugi način da otvorite komandnu liniju u Windows 10 je da pogledate njenu fasciklu Start menija:
- Odaberite dugme Start.
- Izaberite folder Windows System sa liste.
-
Izaberite Command Prompt iz grupe foldera.

Image
Otvorite komandnu liniju koristeći Power User Menu
Još jedan metod je kroz Power User Menu. Ako koristite tastaturu ili miša, izaberite Windows Terminal (Windows 11) ili Command Prompt (Windows 10) iz menija koji se pojavljuje nakon pritiskom na Win+X ili desnim klikom na dugme Start.
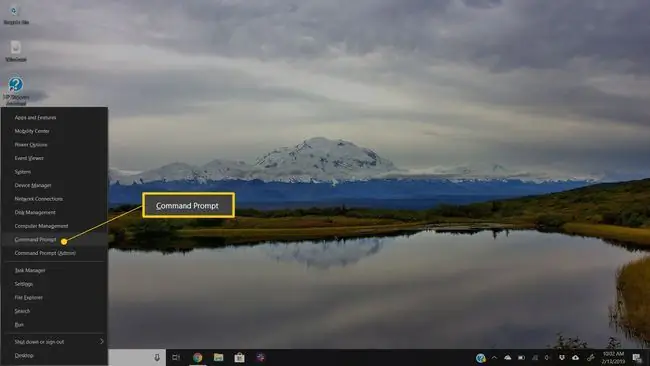
Možda ćete videti opcije Windows PowerShell-a u meniju za napredne korisnike umesto u komandnoj liniji. U novijim verzijama Windowsa 10, naredbeni redak je zamijenjen PowerShell-om, ali možete se prebacivati između PowerShell-a i komandne linije iz izbornika PowerShell. Windows Terminal je zamjena za Windows 11.
Otvorite komandnu liniju u Windows 8 ili 8.1
Naći ćete komandnu liniju u Windows 8 preko ekrana aplikacija.
-
Odaberite dugme Start, a zatim prevucite prstom prema gore da biste prikazali ekran Aplikacije. Istu stvar možete postići i mišem odabirom ikone sa strelicom nadole na dnu ekrana.
Ako koristite tastaturu ili miša, zaista brz način da otvorite prozor komandne linije u Windowsu 8 je preko izbornika Power User - samo držite WIN i X tasteri dole zajedno ili kliknite desnim tasterom miša na dugme Start i izaberite Command Prompt.
Prije ažuriranja za Windows 8.1, ekranu aplikacija se može pristupiti sa početnog ekrana prevlačenjem nagore od dna ekrana ili desnim klikom bilo gdje, a zatim odabirom Sve aplikacije.
- Prevucite ili skrolujte udesno na ekranu aplikacija da biste locirali naslov Windows System.
-
Odaberite Komandni redak. Sada možete izvršiti bilo koju naredbu koju trebate.
Pogledajte našu listu naredbi Windows 8 komandne linije za sve komande dostupne preko komandne linije u Windows 8, uključujući kratke opise i veze do detaljnijih informacija ako ih imamo.
Otvorite komandnu liniju u Windows 7, Vista ili XP
U ovim verzijama Windowsa, komandna linija se nalazi kroz grupu foldera u meniju Start.
-
Otvorite Start meni iz donjeg lijevog ugla ekrana.
U operativnom sistemu Windows 7 i Windows Vista, malo je brže uneti command u okvir za pretragu na dnu Start menija, a zatim izabrati Command Promptkada se pojavi u rezultatima.
- Idite na Svi programi > Dodaci.
-
Izaberite Command Prompt sa liste programa.
Pogledajte našu listu Windows 7 komandi i listu Windows XP komandi ako vam je potrebna referenca komande za bilo koju od tih verzija Windows-a.
Drugi načini za otvaranje komandne linije
Komandni redak u Windows 11 do Windows XP takođe se može otvoriti komandom. Ovo je posebno korisno ako volite da koristite dijaloški okvir Pokreni ili ako se File Explorer srušio i meni Start je nedostupan (i stoga gore navedene upute ne rade).
Da biste to uradili, unesite cmd u interfejs komandne linije. Ovo može biti u dijaloškom okviru Pokreni (WIN+R) ili File > Pokreni novi zadatakmeni.
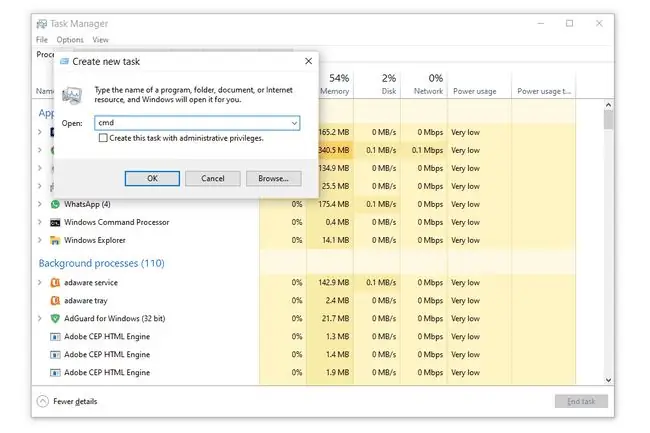
Povišene komandne linije i stare Windows verzije
U verzijama Windows-a objavljenim prije Windows XP-a, kao što su Windows 98 i Windows 95, naredbeni redak ne postoji. Međutim, stariji i vrlo sličan MS-DOS Prompt radi. Ovaj program se nalazi u Start meniju i može se otvoriti sa command naredbom run.
Neke komande, poput naredbe sfc koja se koristi za popravku Windows datoteka, zahtijevaju da se komandna linija otvori kao administrator prije nego što se mogu izvršiti. Znat ćete da li je to slučaj ako dobijete poruku poput jedne od ovih nakon pokušaja izvršenja naredbe:
- provjerite da li imate administrativna prava
- … komanda se može izvršiti samo iz povišene komandne linije
- morate biti administrator
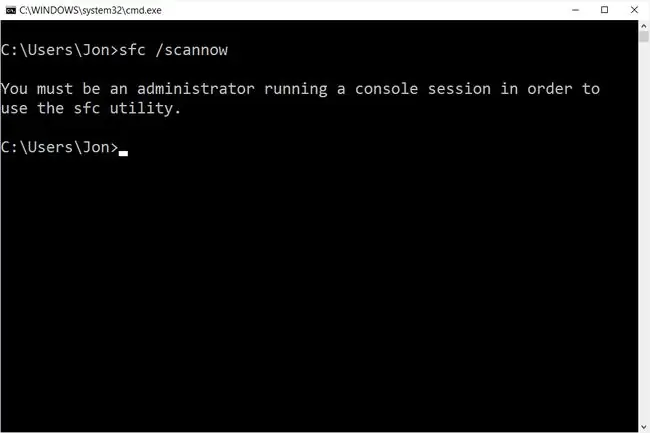
Pogledajte kako otvoriti povišeni komandni redak za pomoć pri pokretanju komandne linije kao administrator, proces koji je malo komplikovaniji od onog što je gore navedeno.
FAQ
Kako promijeniti direktorij u komandnoj liniji?
Ukucajte naredbu cd nakon koje slijedi razmak i naziv foldera. Na primjer, pod pretpostavkom da ste trenutno u folderu Korisnici i želite promijeniti u folder Dokumenti, komanda je cd Documents Također možete upisati cdi prevucite i ispustite fasciklu na koju želite da se prebacite u komandnu liniju.
Kako otvoriti komandnu liniju na Macu?
Umjesto komandne linije, vlasnici Mac-a koriste program koji se zove Terminal. Da biste ga otvorili, odaberite ikonu Launchpad u Dock-u i upišite Terminal u polje za pretragu, a zatim odaberite aplikaciju. Alternativno, idite u Finder i otvorite folder /Applications/Utilities da ga pronađete.
Kako kopirati/zalijepiti u komandnu liniju?
Možete koristiti iste prečice na tastaturi koje koristite za kopiranje/paste u drugim programima- CTRL+C i CTRL+V. Na Macu, kopirajte tekst u drugoj aplikaciji, zatim idite na Terminal i odaberite Edit > Paste.
Kako otvoriti komandnu liniju u folderu?
Idite u folder i Shift+desni klik, zatim odaberite Ovdje otvori PowerShell prozor, ili Otvori u Terminal, da otvorite komandnu liniju u folderu. Na Macu, kliknite desnim tasterom miša na fasciklu i izaberite Novi terminal u fascikli iz menija.
Kako se krećete kroz komandnu liniju?
Koristite naredbu cd za promjenu direktorija u komandnoj liniji. Da pristupite drugom disku, unesite slovo diska praćeno : (C:, D:, itd.). Pregledajte sadržaj foldera koristeći naredbu dir.



![Kako popraviti greške Ntdll.dll u Windowsu [10, 8, 7, itd.] Kako popraviti greške Ntdll.dll u Windowsu [10, 8, 7, itd.]](https://i.technologyhumans.com/images/001/image-1752-j.webp)


