Šta treba znati
- Kreirajte Garmin Connect račun. Idite na Training > Kursevi > Kreirajte kurs > izvucite i sačuvajte svoj kurs. Kreirajte kurs >
- Da podijelite Garmin Connect kurs, kopirajte i pošaljite link. Oni mogu vidjeti udaljenost, tačke na karti, nadmorsku visinu i još mnogo toga.
- Da izvezete stazu na svoj Garmin GPS uređaj, povežite Garmin sa svojim računarom i odaberite Pošalji na uređaj.
Ovaj članak objašnjava kako koristiti besplatni alat Garmin Connect Course Creator za mapiranje biciklističkih i trkačkih ruta na mreži, a zatim ih izvesti na svoj Garmin sportski GPS uređaj.
Početak
Da počnete koristiti Course Creator, otvorite besplatan račun na Garmin Connect ako ga već nemate. Na najbolji ćete način iskoristiti Garmin Connect i Course Creator ako posjedujete i Garmin sportski GPS uređaj, ali vam nije potreban za kreiranje i dijeljenje kurseva na mreži.
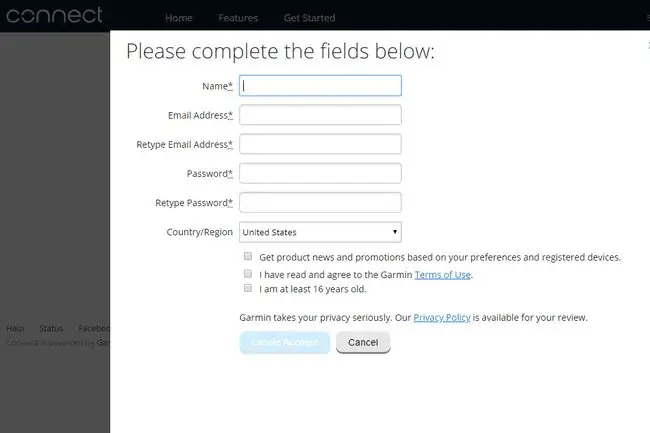
- Pristupite stranici za prijavu na Garmin račun i odaberite Create One ispod obrasca.
- Unesite svoje ime i adresu e-pošte, odaberite lozinku za svoj račun, a zatim odaberite Kreirajte račun.
Kada se prijavite, možete pristupiti cijeloj web stranici i početi sa pravljenjem kursa.
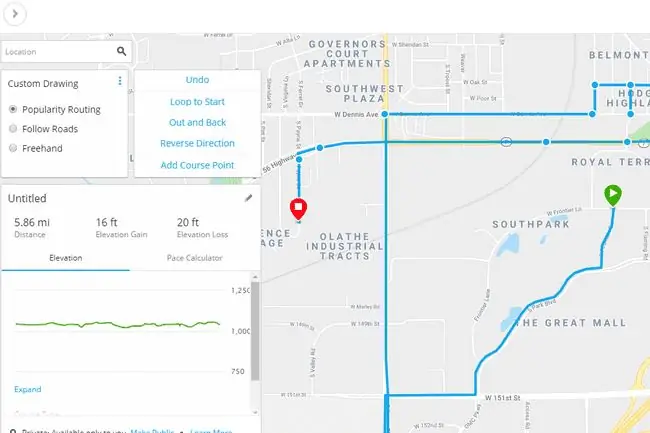
- Iz lijevog menija, otvorite Training, a zatim Courses da pokrenete stranicu Kursevi.
-
Izaberite Kreirajte kurs za otvorite prozor Odaberite tip kursa.
- Odaberite vrstu kursa sa padajućeg menija. Vaše opcije uključuju Trčanje, planinarenje, cestovni biciklizam,i nekoliko drugih.
- Odaberite Custom kao metod crtanja, a zatim pritisnite Nastavi Druga opcija se zove Round Trip, što je jednostavan način da brzo izgradite stazu koja ima određenu udaljenost. Međutim, sljedeći koraci su za pravljenje prilagođenog kursa, a ne kursa za povratno putovanje.
-
Izaberite mapu da napravite početnu tačku ili koristite Lokacija traku za pretragu na vrhu te stranice da počnete negdje što nije u blizini.
Možete zumirati veoma blizu mape, pa svakako iskoristite tu mogućnost da budete sigurni da odaberete ispravne puteve i staze koje želite da budu uključene u vaš kurs.
-
Izaberite kartu ponovo da napravite drugu tačku kursa i nastavite to raditi dok ne završite sa izgradnjom kursa. Alat za kreator kursa će prikazati ukupnu kilometražu u realnom vremenu dok kreirate putanju.
Zabilježite opcije na lijevoj strani mape. Možete da odredite da vaši bodovi kursa prate popularne rute ili puteve, ili čak možete učiniti da kurs prati svaki vaš pokret pomoću opcije Freehand koja će kreirati direktne linije od svake vaše tačke kursa.
Ako želite napraviti petlju, kliknite svoj put do posljednje tačke koju želite da budete sigurni da ste pogodili, a zatim odaberite Loop to Start da biste je završili. U nastavku ima više o ovim opcijama.
- Imenujte svoj kurs pomoću ikone olovke, a zatim odaberite Sačuvaj novi kurs.
Vrste kurseva
Alatka za kreiranje kurseva radi dobar posao u praćenju puteva kada imate omogućenu opciju Follow Roads. Ako odaberete Freehand za zaista prilagođeni kurs, pazite da pažljivo pratite gdje kliknete; linija između svakog odabira je ravna i ne uzima u obzir zgrade ili dvorišta.
Ako želite da isplanirate stazu u kojoj idete do završne tačke, a zatim se vraćate na početnu tačku, prateći potpuno istu stazu, možete i to da uradite. Samo mapirajte putanju i zatim odaberite Out and Back iz lijevog okna na mapi.
Uređivanje bilo kojeg kursa je jednostavno kao klikanje i prevlačenje međutačaka. Na primjer, ako želite pomaknuti svoj kurs prema jugu za nekoliko blokova, pronađite liniju koja je predaleka i povucite plavu tačku nekoliko ulica. Ostatak kursa će se automatski prilagoditi kako bi funkcionirao.
Dijeljenje i izvoz vašeg kursa
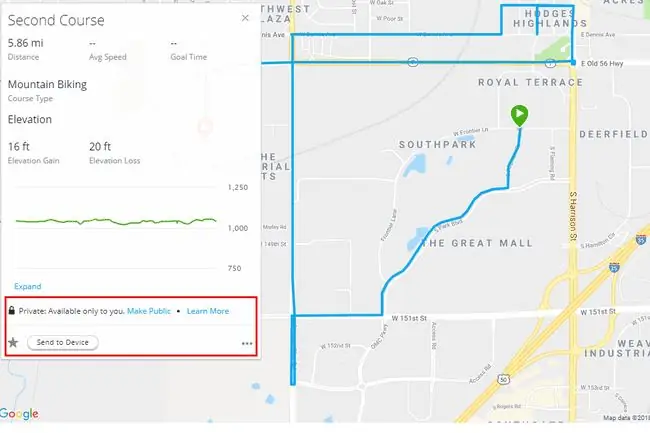
Kada ste izgradili i sačuvali svoj kurs, on se pojavljuje na vašoj listi kurseva, dostupnom preko menija Training kao što je gore opisano. Kada otvorite kurs, možete ga zadržati privatnim ili koristiti Učiniti javnim link da ga podijelite.
Dijeljenje Garmin Connect kursa je jednostavno kao i dijeljenje URL-a. Kopirajte vezu u svom pretraživaču i podijelite je sa bilo kim kako bi mogli vidjeti detalje staze kao što su udaljenost, tačke na karti, nadmorska visina, itd. Oni također mogu preuzeti vašu kartu u GPX ili FIT formatu datoteke.
Imajte na umu da kada dijelite kurs, svako sa vezom može vidjeti tačno gdje kurs počinje i gdje se završava, nešto što možda ne želite dijeliti ako kurs uključuje vašu kućnu adresu.
Jedan od najboljih trikova programa Course Creator je mogućnost izvoza vaše staze na vaš Garmin GPS uređaj. Jednostavno povežite svoj Garmin sa svojim računalom putem priloženog USB kabela, a zatim odaberite Pošalji na uređaj. Ovo radi samo ako imate instaliran Garmin Express.
O Garmin Connect usluzi
Ako ste aktivni biciklista ili trkač, vjerovatno ste se barem bavili internetskim zapisima kilometraže i treninga. Ove online usluge dodaju ogromnu vrijednost vašim informacijama o obuci. Kada se koriste s podacima prenesenim sa sportskog GPS uređaja, oni praktično uklanjaju sav trud oko snimanja, pohranjivanja i analize podataka o treningu.
Dopunjujući online dnevnike obuke bile su usluge poput Map My Ride, koje pružaju uslužne programe koji vam omogućavaju mapiranje, mjerenje i unaprijed planiranje ruta.
Garmin je u svojoj besplatnoj usluzi Garmin Connect uspješno kombinirao značajke online dnevnika treninga i online usluge planiranja ruta i mapiranja. Funkcija planiranja i mapiranja rute posebno se zove Course Creator. Uz Course Creator, također možete izvesti datoteku rute na svoj Garmin GPS uređaj.
Funkcija izvoza je sjajna ako želite unaprijed mapirati novu rutu na novoj lokaciji. GPS za mapiranje kao što je Garmin Edge 800 može vam pružiti detaljna uputstva iz unaprijed učitane rute.






