Šta treba znati
- Idite na Start meni > Postavke > Ažuriranje i sigurnost > Aktivacija > Idite u prodavnicu da kupite nadogradnju na Windows 10 Pro.
- Ako imate ključ proizvoda za Windows 10 Pro, idite na Start meni > Postavke > Ažuriranja i sigurnost > Aktivacija > Promjena ključa proizvoda.
- Da instalirate Pro na drugom računaru, ponovo unesite ključ proizvoda za Windows 10 Home na trenutnom računaru, zatim unesite Pro šifru proizvoda na novom računaru.
Ovaj članak objašnjava kako izvršiti nadogradnju sa Windows 10 Home na Windows 10 Pro putem Windows Store-a ili unosom vašeg ključa proizvoda Pro. Možete saznati koju verziju Windows-a imate provjerom postavki sistema.
Kako nadograditi Windows 10 Home na Pro putem Windows Store-a
Ako još niste ništa platili za Pro, a niko vam nije dao kopiju, najjednostavniji način za nadogradnju je iz Windows prodavnice. Evo kako:
-
Prvo, provjerite ima li Windows ažuriranja na čekanju na vašem računaru.

Image -
Sljedeće odaberite Start meni > Postavke.

Image -
Odaberite Ažuriranje i sigurnost.

Image -
Odaberite Aktivacija u lijevom vertikalnom meniju.

Image -
Odaberite Idite u prodavnicu. Ovaj link vas vodi do Windows prodavnice.

Image -
Da kupite nadogradnju, odaberite Kupi.

Image - Prijavite se sa svojim Microsoft nalogom, a zatim unesite svoj način plaćanja. Windows će odmah nadograditi.
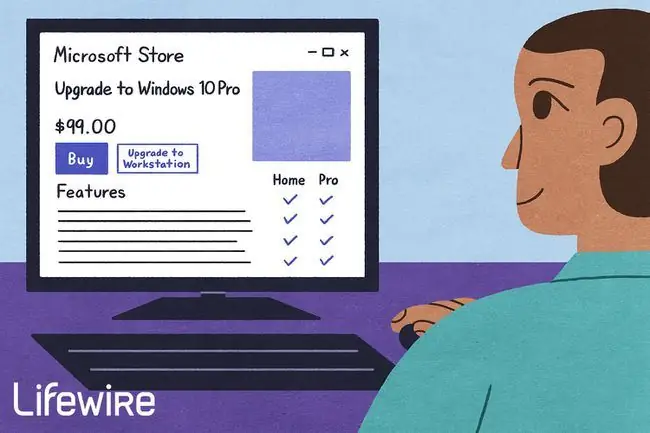
Nadogradnja sa Windows 10 Home na Pro putem ključa proizvoda/digitalne licence
Ako imate kopiju Windows 10 Pro, trebali biste imati i šifru proizvoda (naizmenično zvanu licencni ključ) da biste omogućili Windows 10 Pro. Ovaj ključ će vam trebati da zamijenite svoj Windows Home ključ proizvoda.
Evo kako zamijeniti trenutni ključ proizvoda:
- Provjerite da li imate najnovija ažuriranja za Windows.
-
Idite na Start Menu > Postavke > Ažuriranja i sigurnost > Aktivacija.

Image - Pod Aktivacija odaberite Promijeni ključ proizvoda. Otvara se prozor ključa proizvoda.
-
Unesite 25-cifreni ključ proizvoda za Windows Pro.

Image - Odaberite Sljedeće. Ako je vaš ključ ispravan, instalacija počinje odmah, a uskoro ćete dobiti poruku da je Windows nadograđen.
Prenos Windows 10 Pro nadogradnje na drugu mašinu
Pošto ste imali potpuni Windows 10 operativni sistem prije Pro nadogradnje, možete ukloniti Pro nadogradnju sa trenutne mašine, a zatim je prenijeti na drugu mašinu.
Završite ovaj proces na mreži kako bi Microsoft mogao registrirati da ste uklonili Pro nadogradnju.
Da ponovo instalirate svoju originalnu Windows licencu, što će učiniti Pro nadogradnju dostupnom za instalaciju na drugu mašinu:
- Pogledajte donji dio vašeg Windows laptopa, ili na vrh/bočnu stranu stolnog tornja. Možda postoji naljepnica koja prikazuje vaš originalni ključ proizvoda za Windows; alternativno, može biti u priručnicima ili drugom materijalu koji ste dobili u kutiji vašeg računara.
-
Idite na Start meni > Postavke > Ažuriranje i sigurnost > Aktivacija > Promjena ključa proizvoda.

Image -
Unesite šifru proizvoda u polje Promijenite ključ proizvoda da biste "prebacili" na vašu staru Home licencu.

Image - Vaša licenca za nadogradnju je sada oslobođena i može se instalirati na drugu mašinu.
FAQ
Koliko košta nadogradnja sa Windows 10 Home na Pro?
Prvobitno je nadogradnja na Home Pro koštala 99 USD za korisnike Windows 10 Home, ali ćete ga možda moći pronaći na rasprodaji po nižoj cijeni.
Mogu li besplatno nadograditi na Windows 10 Pro?
No. Osim ako već imate ključ proizvoda za Windows 10 Pro, morat ćete ga kupiti za nadogradnju.
Da li se isplati nadograditi na Windows Pro?
Zavisi od vaših potreba. Glavna razlika između Windows 10 Home i Pro je ta što se Pro verzija uglavnom koristi u poslovne svrhe. Početna verzija će biti dovoljna za većinu pojedinačnih korisnika.
Kako da nadogradim sa Windows 10 na Windows 11?
Da biste nadogradili sa Windows 10 na Windows 11, prvo pogledajte da li vaš računar ispunjava uslove. Zatim idite na Start > Postavke ažuriranja za Windows > Provjeri ažuriranja. Odaberite Preuzmi i instaliraj pod Nadogradnja na Windows 11.






