PowerPoint prezentacija koja je u toku može biti brižan dio komemoracije. Predstavite fotografije svoje voljene osobe i svih sretnih trenutaka koje su podijelili s vama i drugima. Koristite ove savjete kao vodič za organizovanje i stvaranje predivne uspomene za vašu porodicu i prijatelje koje možete gledati iznova i iznova.
Informacije u ovom članku odnose se na PowerPoint 2019, 2016, 2013, 2010; PowerPoint za Microsoft 365, PowerPoint za Mac i PowerPoint Online.
Prikupite važne uspomene
Sjednite, prikupite svoje ideje i napravite kontrolnu listu šta da radite i šta da sakupite za ovu prekretnicu.
Razmislite šta biste željeli podijeliti sa porodicom i gostima. Budite kreativni dok pravite listu stvari koje treba uključiti. Učinite to pravim putovanjem niz uspomene tako što ćete prikupiti:
- Fotografije kao dijete ili mlada osoba.
- Fotografije sa voljenim supružnikom tokom faze udvaranja i kroz godine koje su uslijedile.
- Fotografije važnih datuma u njihovom životu kao što su matura, prvi posao, prvo dijete ili posebni odmori.
- Dragocjene uspomene kao što je program sa srednjoškolske predstave ili osušeni cvijet sa vjenčanog buketa.
- Ljubavno pismo za ili od njihovog partnera.
- Omiljena pjesma.
- Omiljeni vjerski odlomak.
- Posebne pjesme, kao što su stara muzika, klasična muzika ili himne.
Skenirajte fotografije, pisma, pjesme i druge stavke ako nemate digitalne kopije. Pohranite ove digitalne kopije u poseban folder zajedno sa PowerPoint prezentacijskom datotekom.
Brzo i jednostavno kreirajte digitalni foto album
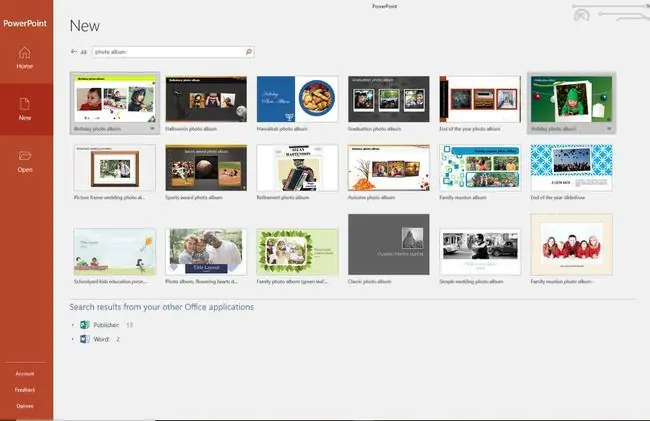
PowerPointov Photo Album alat omogućava brzo i jednostavno dodavanje jedne ili više fotografija u vašu prezentaciju u isto vrijeme. Efekti kao što su okviri i natpisi su spremni i dostupni za poboljšanje prezentacije.
Ili koristite predložak foto albuma za brzo kreiranje uglađene, profesionalne prezentacije fotografija.
Kompresujte fotografije za smanjenje ukupne veličine fajla
Kompresujte slike u PowerPoint projekciji slajdova ili foto albumu da smanjite ukupnu veličinu datoteke vaše finalne prezentacije pomoću opcije Compress Photos. Dodatni bonus je to što možete komprimirati jednu fotografiju ili sve fotografije u prezentaciji. Kompresijom fotografija, prezentacija će teći glatko.
Dodajte šarene pozadine ili teme dizajna
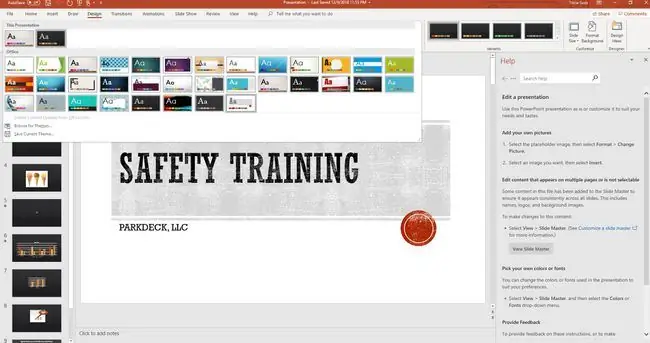
Bilo da želite da idete jednostavnim putem i jednostavno promijenite boju pozadine prezentacije ili odlučite koordinirati cijelu emisiju koristeći temu šarenog dizajna, jednostavno je pitanje u nekoliko klikova.
Koristite prijelaze za glatku promjenu s jednog slajda na drugi
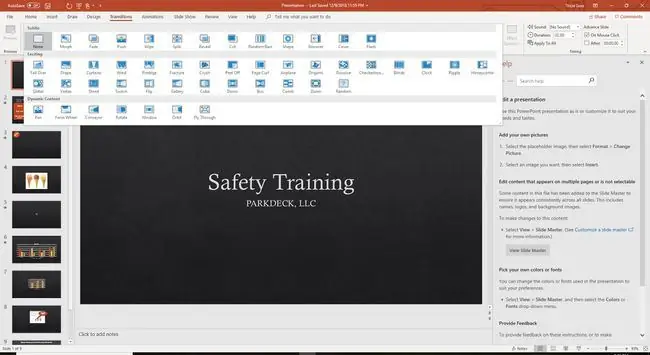
Učinite da se vaša dijaprojekcija glatko kreće s jednog slajda na drugi primjenom prijelaza. To su tečni pokreti koji se pojavljuju dok se promjena dešava. Ako vaša prezentacija ima različite teme (kao što su djetinjstvo, brak i podizanje djece), primijenite drugačiji prijelaz na svaki odjeljak kako biste ga izdvojili. U suprotnom, ograničite broj prijelaza, tako da publika bude fokusirana na predstavu, a ne na prijelaz.
Pusti laganu muziku u pozadini
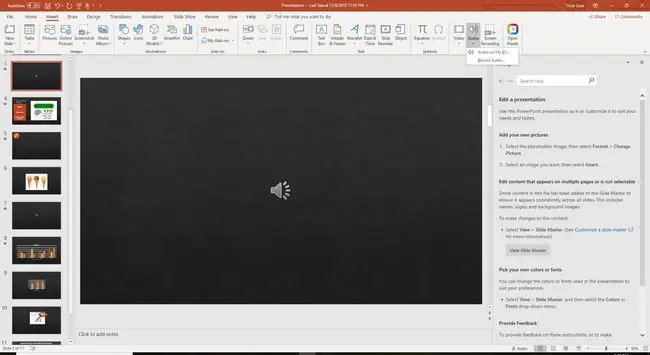
Pustite omiljene pesme ili muziku voljene osobe u pozadini dok je projekcija slajdova u toku da vratite srećne uspomene. Dodajte više od jedne pjesme u prezentaciju i počnite i zaustavite se na određenim slajdovima radi efekta. Ili neka se jedna pjesma pusti kroz cijelu slideshow.
Automatizirajte Memorijalnu prezentaciju
Postavite svoj slajd šou tako da se neprekidno vrti tokom komemoracije ili prijema.
- Idite na Slide Show.
- Odaberite Postavite dijaprojekciju.
- Odaberite Pregledano na kiosku (cijeli ekran).
- Odaberite OK.
Prezentacija će se nastaviti sve dok ne pritisnete tipku ESC.
Probajte ga
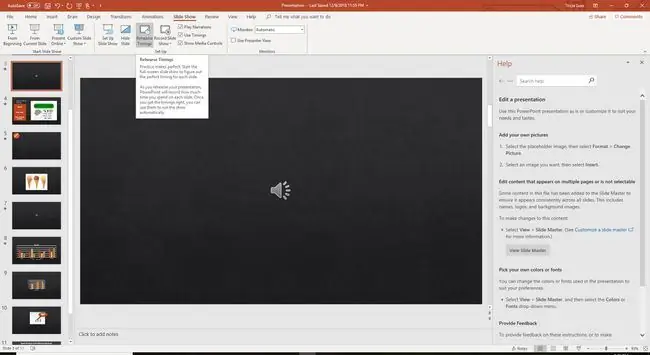
Nijedan nastup ne bi išao uživo bez probe. PowerPoint ima glatku alatku koja vam pomaže da automatizujete prezentaciju. Dok pregledavate prezentaciju, recite PowerPointu kada želite da se dogodi sljedeća stvar (sljedeći slajd, sljedeća slika da se pojavi i tako dalje).
- Idite na Slide Show i odaberite Rehearse Timings.
- Vježbajte pokretanje projekcije slajdova. Kliknite na slajd kada želite prijeći na sljedeći slajd ili započeti animaciju.
PowerPoint snima ove tajminge i radit će sam bez problema.






