Nekoliko faktora, kao što su osvjetljenje prostorije i veličina sobe, utiču na čitljivost vaših slajdova tokom prezentacije. Prilikom kreiranja slajdova, odaberite boje, stilove i veličine fonta koji vašoj publici olakšavaju čitanje onoga što je na ekranu, bez obzira gdje sjedi.
Uputstva u ovom članku odnose se na PowerPoint 2021, 2019, 2016, 2013, 2010; PowerPoint za Mac, PowerPoint za Microsoft 365 i PowerPoint Online.
Odaberite pravu boju i stil fonta
Slika ispod je primjer loše dizajniranog slajda u pogledu čitljivosti.
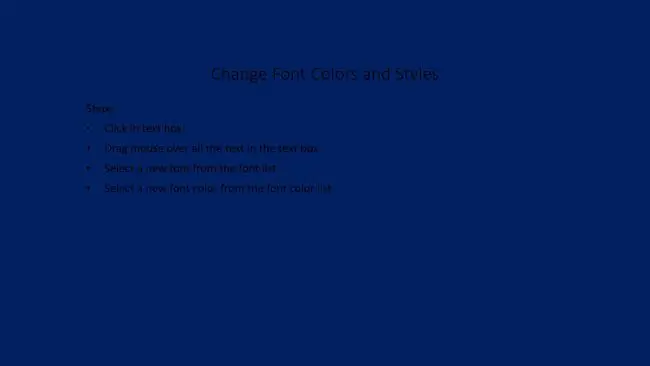
Kada mijenjate boje fonta, odaberite boje koje su u jakom kontrastu s vašom pozadinom. Prilikom odabira kombinacije fonta i boje pozadine, uzmite u obzir i prostoriju u kojoj ćete predstavljati. Fontove svijetlih boja na tamnoj pozadini često je lakše čitati u tamnim prostorijama. S druge strane, fontovi tamne boje na svijetlim pozadinama bolje funkcioniraju u sobama s malo svjetla.
U slučaju stilova fontova, izbjegavajte fensi fontove kao što su stilovi skripti. Teški za čitanje u najboljim trenucima na ekranu računara, ove fontove je gotovo nemoguće dešifrovati kada se projektuju na ekran. Držite se standardnih fontova kao što su Arial, Times New Roman ili Verdana.
Podrazumevane veličine fonta u PowerPoint prezentaciji - tekst od 44 poena za naslove i tekst od 32 poena za titlove i oznake - treba da budu minimalne veličine koje koristite. Ako je prostorija u kojoj predstavljate velika, povećajte veličinu fonta.
Promijenite stil fonta i veličinu fonta
Kada želite promijeniti izgled i veličinu teksta u PowerPoint prezentaciji, skrolujte kroz listu stilova fonta koji se nalaze u PowerPointu i pronađite onaj koji će se isticati u vašoj prezentaciji.
- Odaberite tekst koji želite promijeniti.
-
U Mini alatnoj traci, odaberite strelicu padajućeg izbornika Font, skrolujte kroz dostupne fontove, a zatim odaberite font.

Image -
Dok je tekst još uvijek odabran, odaberite padajuću strelicu Veličina fonta i odaberite novu veličinu fonta.

Image -
Pregledajte svoje promjene. Ako font ne izgleda onako kako želite, odaberite drugi stil i veličinu fonta.
Promijenite boju fonta
Boja je jedan od načina da zadržite pažnju publike. Odaberite boje koje pružaju dosta kontrasta tako da se vaše riječi ističu na pozadini prezentacije.
- Odaberite tekst.
-
Idite na karticu Početna i u grupi Font potražite Boja fonta. Njegov simbol je slovo A sa linijom u boji ispod njega. Ova linija označava trenutnu boju. Ako je ovo onaj koji želite da koristite, izaberite Boja fonta.

Image - Da biste promijenili boju fonta, odaberite padajuću strelicu Boja fonta za prikaz drugih izbora boja. Odaberite boju teme ili standardnu boju, ili odaberite Više boja da vidite druge opcije.
- Izaberite praznu oblast slajda da vidite efekat.
PowerPoint slajd nakon promjene boje i stila fonta
Ovo je završen slajd nakon promjene boje fonta i stila fonta.
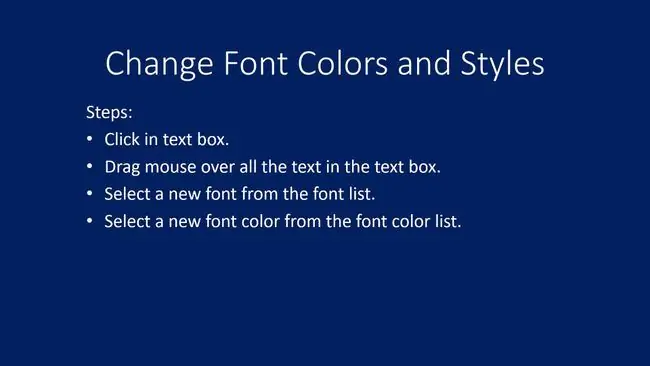
Slajd je sada mnogo lakši za čitanje.






