Web pretraživač Apple Safari čuva dnevnik vaše istorije pretraživanja i web lokacija koje posjećujete. Naučite kako upravljati historijom pregledavanja u Safariju i kako privatno pregledavati.
Upute u ovom članku odnose se na Safari za Mac računare sa OS X Yosemite (10.10) do macOS Catalina (10.15) i Apple mobilne uređaje sa iOS 8 do iOS 14.
Kako upravljati Safari historijom na macOS-u
Safari je dugo bio standardni web pretraživač za macOS. Evo kako upravljati historijom Safarija na Macu:
-
Otvorite Safari pretraživač i odaberite History u traci menija koja se nalazi na vrhu ekrana.

Image - Vidjet ćete padajući meni s naslovima web stranica koje ste nedavno posjetili. Odaberite web stranicu da učitate odgovarajuću stranicu ili odaberite jedan od prethodnih dana na dnu menija da vidite više opcija.
-
Da obrišete historiju pregledavanja u Safariju i druge podatke specifične za web lokaciju koji su pohranjeni lokalno, odaberite Obriši historiju na dnu History padajući meni.

Image Ako želite zadržati podatke web stranice (kao što su sačuvane lozinke i druge informacije o automatskom popunjavanju), idite na History > Prikaži svu historiju Pritisnite Cmd+ A da odaberete sve, zatim pritisnite Delete da uklonite historiju vašeg pretraživača uz zadržavanje podataka web stranice.
-
Iz padajućeg menija izaberite period koji želite da obrišete. Opcije uključuju zadnji sat, danas, danas i jučer i svu historiju.

Image -
Odaberite Obriši istoriju da obrišete listu lokacija.

Image Ako sinhronizirate svoje Safari podatke sa bilo kojim Apple mobilnim uređajem koristeći iCloud, historija na tim uređajima se također briše.
Kako koristiti privatno pregledavanje u Safariju
Da spriječite da se web stranice pojavljuju u historiji pretraživača, koristite Privatno pregledanje. Da otvorite privatni prozor u Safariju, idite na File > Novi privatni prozor, ili koristite prečicu na tastaturi Shift +Command +N.
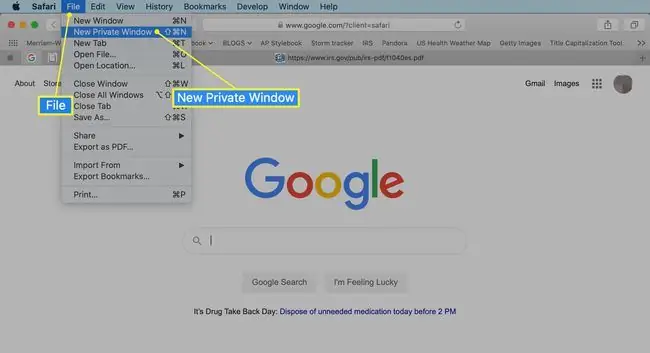
Kada zatvorite privatni prozor, Safari ne pamti vašu historiju pretraživanja, web stranice koje ste posjetili ili bilo koje informacije o automatskom popunjavanju. Jedina prepoznatljiva karakteristika novog prozora je ta što je adresna traka zatamnjena u tamno sivu boju. Historija pregledanja za sve kartice u ovom prozoru ostaje privatna.
U Safariju za Windows, odaberite settings gear i izaberite Private Browsing sa padajućeg menija.
Kako upravljati historijom u Safariju na iOS uređajima
Safari aplikacija je dio iOS operativnog sistema koji se koristi u Apple iPhone, iPad i iPod touch uređajima. Za upravljanje historijom pregledavanja Safari na iOS uređaju:
- Tapnite na aplikaciju Safari da je otvorite.
-
Tapnite na ikonu Bookmarks na dnu ekrana. Podsjeća na otvorenu knjigu.

Image - Tapnite na ikonu History na vrhu ekrana koji se otvara. Podsjeća na sat.
- Skrolujte kroz ekran da biste otvorili web stranicu. Dodirnite unos da otvorite stranicu u Safariju.
- Da obrišete historiju pretraživanja, dodirnite Obriši na dnu ekrana historije.
-
Odaberite jednu od četiri opcije: Prošli sat, Danas, Danas i jučer, i Sve vrijeme.

Image Brisanje vaše Safari historije također uklanja kolačiće i druge podatke pretraživanja. Ako je vaš iOS uređaj prijavljen na vaš iCloud račun, historija pregledavanja se uklanja sa drugih uređaja koji su prijavljeni.
-
Tapnite Gotovo da izađete sa ekrana i vratite se na stranicu pretraživača.
Ako želite samo da uklonite pojedinačne stranice iz vaše Safari historije, prevucite prstom nalijevo na unosu, a zatim dodirnite Delete.
Kako koristiti privatno pregledavanje u Safariju na iOS uređajima
Možete koristiti i privatno pregledavanje u iOS-u da spriječite pohranjivanje historije pretraživanja u Safariju i web podataka:
- Otvorite aplikaciju Safari, a zatim pritisnite i držite ikonu tabs (dva polja koja se preklapaju) na dnu ekrana.
- Tapnite Privatno.
-
Tapnite na znak plus da otvorite prozor privatnog pregledavanja.

Image - Kada ste u privatnom pregledavanju, pozadina URL adresne trake je crna umjesto svijetlo sive. Unesite URL ili termin za pretragu kao i obično.
-
Kada ste spremni da se vratite na redovno pregledanje, dodirnite ikonu tabs, a zatim dodirnite Privatno da isključite privatno pregledanje.

Image






