Šta treba znati
- Priključite modem na zidnu utičnicu koaksijalnim kablom i uključite modem u električnu utičnicu.
- Bežično povežite uređaje na modem ili ethernet kablom na LAN utičnicu na modemu.
Kada se prijavite za internet uslugu, vaš internet provajder (ISP) vam daje modem koji pristupa toj internet usluzi. Ovaj vodič vas vodi kroz postavljanje vašeg ISP modema i uspostavljanje kućne mreže.
Kako postaviti modem
Različiti ISP-ovi pružaju različite modele modema. Međutim, svi modemi imaju ulazne veze za uspostavljanje internet veze i izlazne veze koje stvaraju kućnu mrežu.

Pre nego što povežete svoj modem, proverite da li je ISP programirao modem sa podacima o vašem nalogu. Ponekad ćete možda morati nazvati ISP-a nakon što priključite modem kod kuće. Obavezno razgovarajte sa svojim ISP-om o tome šta treba da urade kako bi omogućili vašu internetsku vezu.
-
Ako ste kupili kablovsku internet uslugu, pronađite kablovski port u svojoj kući na koji ćete povezati modem. Ako ste kupili DSL telefonsku internetsku uslugu, morat ćete priključiti modem u telefonski port vašeg doma. Pronađite luku u dijelu kuće gdje želite postaviti modem.

Image -
Uključite jedan kraj koaksijalnog (ili koaksijalnog) kabla koji ste dobili uz modem u zidnu utičnicu TV-a. Uključite drugi kraj u koaksijalni port na zadnjoj strani kablovskog modema. Ako koristite kablovski modem, vidjet ćete koaksijalni priključak u koji možete pričvrstiti drugi kraj koaksijalnog kabla. Ako koristite DSL modem, port na modemu će imati oznaku koja kaže nešto poput "Phone In" ili "Phone."

Image -
Dalje, priključite kraj konektora za napajanje u modem. Umetnite kraj utikača u zidnu utičnicu.

Image -
Kada priključite modem i on se uključi, proći će kroz program za pokretanje. Dok prolazi kroz ciklus, vidjet ćete da portovi na prednjoj strani modema trepere, a zatim će svijetliti jedan po jedan.
Obično su ovi portovi:
- Svjetlo za napajanje: Napajanje je povezano na modem
- Online/Connected: Modem je uspostavio vezu sa ISP-om
- Internet: Modem je uspostavio vezu na internet
- Mreža: Uspostavljena je lokalna mreža (LAN)

Image -
Kada sve lampice na prednjoj strani modema budu svetle ili brzo trepću, spremni ste da počnete da povezujete uređaje na modem. Imate nekoliko opcija za povezivanje na internet preko vašeg rutera.
- Ugrađeni bežični: Neki ISP-ovi nude modeme sa ugrađenim bežičnim ruterom, tako da vam nije potreban sekundarni ruter. Možete povezati svoje uređaje na bežičnu mrežu modema.
- Direct LAN: Koristite mrežni kabl da povežete žičani ruter na modem i povežite svoje uređaje na ruter pomoću mrežnih kablova.
- Wireless: Koristite mrežni kabl da povežete bežični ruter sa modemom i povežete svoje uređaje sa ruterom putem Wi-Fi mreže.
Ako odaberete žičanu mrežu ili bežični pristup, kupite ruter i povežite ga na WAN port modema pomoću mrežnog kabla.

Image - Kada povežete WAN port na vašem modemu sa vašim žičnim ili bežičnim ruterom na WAN port na ruteru, spremni ste da počnete da povezujete sve svoje računare i druge uređaje.
Kada se prijavite za internet uslugu, vaš internet provajder (ISP) vam obezbjeđuje modem koji pristupa toj internet usluzi.
Povežite se na svoje uređaje
Bez obzira da li ste na modem povezali žičani ili bežični ruter, način povezivanja vaših uređaja na mrežu je uglavnom isti.
U ožičenom kućištu, moraćete da koristite LAN mrežne kablove da povežete mrežni port vašeg računara na jedan od LAN mrežnih portova.
Ako vaš modem dolazi sa ugrađenim bežičnim ruterom, nećete morati da povezujete ruter na modem. Možete koristiti korake ispod da postavite bežičnu mrežu na isti način.
- Povežite laptop ili računar na jedan od LAN portova koristeći mrežni kabl od mrežnog porta na vašem računaru do LAN porta na ruteru.
-
Odaberite meni Start.

Image -
Unesite cmd, i odaberite Otvori pod Command Prompt app.

Image -
U komandnoj liniji unesite ipconfig i pritisnite Enter.

Image -
Otvorite web pretraživač i unesite IP adresu navedenu u ipconfig rezultatima za Default Gateway Videćete prozor za prijavu na ruter. Ako se prvi put prijavljujete na ruter, ID administracije je obično admin, a lozinka je prazna. Trebali biste vidjeti Wi-Fi SSID i Wi-Fi pristupni ključ bilo na glavnom prozoru rutera ili ispod Wi-Fi menija.

Image -
Na bilo kom računaru u vašem domaćinstvu, možete kliknuti na ikonu mreže na traci zadataka i pronaći SSID sa liste dostupnih bežičnih mreža. Odaberite dugme Connect za tu mrežu.

Image -
Ako se prvi put povezujete na novu kućnu bežičnu mrežu, od vas će biti zatraženo da unesete šifru\mrežni sigurnosni ključ koji ste snimili iznad iz Wi-Fi postavki vašeg rutera. Odaberite Sljedeće za nastavak.

Image -
Kada se veza uspostavi, vidjet ćete da se status bežične mreže promijenio u Povezan.
Ne zaboravite da osigurate svoj ruter promjenom lozinke administratora iz prazne u sigurnu lozinku koju ćete zapamtiti.
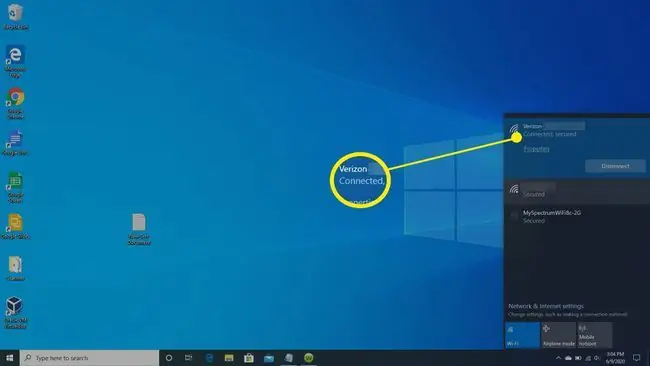
Možete ponoviti gore navedene korake da povežete sve druge uređaje na novu kućnu mrežu.






