Šta treba znati
- Otvorite uzorak koji želite da dodate u Photoshopu, idite na Select > Sve, zatim odaberite Edit > Definiraj uzorak.
- Da sačuvate obrazac, idite na Edit > Presets > Preset Manager, postavite Unaprijed postavljen tip na Uzorci, odaberite uzorak, zatim odaberite Sačuvaj set.
- Koristite aplikaciju Adobe Capture CC da kreirate uzorak od fotografije ili slike, a zatim otvorite Libraries paletu u Photoshopu da ga vidite.
Ovaj članak objašnjava kako dodati obrasce u Photoshop CC 2019 za Windows i Mac.
Kako dodati prilagođene uzorke i sačuvati ih kao set u Photoshopu
Adobe Photoshop CC se isporučuje s nekoliko setova uzoraka koji rade s alatom za popunjavanje i stilovima slojeva, ali je također moguće dodati svoje uzorke i spremiti ih kao prilagođeni set.
Slijedite ove korake da kreirate uzorke od vlastitih slika i sačuvate ih kao set:
-
Otvorite uzorak koji želite da dodate u Photoshopu i idite na Select > Sve u glavnoj traci zadataka..
Ako želite da odaberete samo dio slike, koristite Photoshop Marquee alat.

Image -
Odaberi Uredi > Definiraj uzorak.

Image -
Dajte svom uzorku ime i odaberite OK.

Image -
Da sačuvate svoj uzorak u setu za buduću upotrebu, idite na Edit > Presets > Preset Manager.

Image -
Postavite Preset tip na Uzorci.

Image -
Odaberite uzorke koje želite da uključite u set, zatim odaberite Sačuvaj set.
Da odaberete više uzoraka, držite tipku Shift dok birate.

Image -
Dajte vašim unapred podešenim imenima i izaberite Sačuvaj. Trebalo bi da bude sačuvano u folderu Photoshop\Presets\Patterns na vašem računaru.

Image
Vaš novi set uzoraka će biti dostupan u meniju uzoraka. Ako ne vidite svoje obrasce na listi, odaberite ikonu zupčanika, a zatim odaberite Učitaj uzorke.
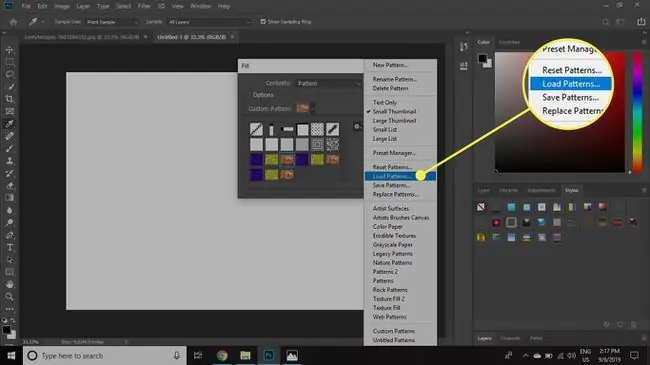
Ova metoda se također može koristiti za spremanje prilagođenih skupova četkica, gradijenta, stilova, oblika i još mnogo toga.
Kako koristiti Adobe Capture CC za kreiranje Photoshop uzoraka
Adobe ima mobilnu aplikaciju koja vam omogućava da napravite vlastite uzorke pod nazivom Adobe Capture CC. Sadržaj koji kreirate u Capture-u može se sačuvati u vašoj Creative Cloud biblioteci i zatim koristiti u Adobe desktop aplikacijama kao što je Photoshop. Evo kako:
- Tapnite Uzorci na dnu ekrana i snimite fotografiju ili odaberite ikonu fotografija u donjem desnom uglu da odaberite sliku na svom telefonu.
- Privucite ekran da biste uvećali ili umanjili sliku, a zatim dodirnite strelicu udesno u gornjem desnom uglu kada ste zadovoljni pregledom.
-
Imenujte obrazac, a zatim dodirnite Save.

Image -
Otvorite paletu biblioteka u Photoshopu da vidite svoj uzorak.

Image
Učitavanje velikih skupova uzoraka može potrajati dugo. Grupirajte uzorke u manje skupove sličnih uzoraka kako biste smanjili vrijeme učitavanja i olakšali pronalaženje onoga što vam treba.






